라즈베리파이 타임랩스 Timelabs 카메라 만들기 3 v1.0
여기까지 가장 기본적인 상태만 구현한 상태로 버전 1.0을 만든 과정과 사용법을 설명한다. 빠른 릴리즈와 신속한 피드백을 얻는 일, 더해서 멈추지 않고 반복하는 일이 완벽하게 만든다. 행동이 늦어지는 것은 하지 않은 것과 다름이 없다. 여기까지 한 것을 정리해 가능하면 빨리 적용해 사용해 보도록 하는 일이 의미가 있다고 생각해 정리하고, 후배에게 보내기로 한다. 어떤 상황, 어던 목적에라도 사용할 수 있도록 범용성을 갖도록 만드는 게 목적인데 어떻게 될 지 모르겠다. 그저 배를 타고 항해할 뿐이다.
타임랩스 카메리 만들기 포스팅
라즈베리파이 타임랩스 Timelabs 카메라 만들기 1
라즈베리파이 타임랩스 Timelabs 카메라 만들기 2
라즈베리파이 타임랩스 Timelabs 카메라 만들기 3
라즈베리파이 타임랩스 Timelabs 카메라 만들기 4
1. 전원을 연결해 부팅하고 일정 시간 사진 찍기
이미 타임랩스 기능으로 동작하도록 모든 것이 설정되어 있다. 따라서 /home/pi/picstill.py 파일에 사진 찍는 간격(현재 5분, 300초)이 설정되어 있으므로 정해진 시간 간격으로 사진을 찍어 /home/pi/camera 폴더에 저장을 할 것이다. 확인과 후속 작업은 아래에 설명하기로 한다.
2. 모니터 연결하여 접속
맨 아래 이미지와 같이 USB 키보드, 마우스, HDMI 모니터를 연결했다면 전원을 연결하여 부팅한다. 부팅 후 터미널을 열어 아래와 같이 확인한다. 카메라 폴더가 이미 있으므로 정상적으로 사진을 찍는 기능이 진행중임을 확인한다.
pi@raspberrypi:~ $
pi@raspberrypi:~ $ ls
2021-07-25-190049_1920x1080_scrot.png Documents Templates sshwarning.txt
2021-07-25-190410_1920x1080_scrot.png Downloads Videos timelabscode
Arduino Music camera
Bookshelf Pictures image.jpg
Desktop Public picstill.py
pi@raspberrypi:~ $
pi@raspberrypi:~ $
pi@raspberrypi:~ $ cd camera
pi@raspberrypi:~/camera $
pi@raspberrypi:~/camera $
$cd camera 명령으로 폴더를 이동하여 $ls 명령으로 파일을 확인한다. 이미지 파일 시간을 보면 picstill.py 파일에 설정한 시간 간격으로 사진이 찍히는 것을 확인할 수 있다.
pi@raspberrypi:~/camera $ ls
image-20210806-170457.jpg image-20210808-155208.jpg image-20210809-180705.jpg
image-20210806-170528.jpg image-20210808-160208.jpg image-20210809-181705.jpg
.
.
.
.
image-20210808-154207.jpg image-20210809-175704.jpg image-20210811-171625.jpg
pi@raspberrypi:~/camera $
3. 이 상태에서 nano 에디터를 사용하여 아래 코드 맨 아랫줄의 t.sleep(300) 라인 숫자를 초단위로 수정하면 타임랩스 사진을 찍는 간격을 조정할 수 있다.
#!/usr/bin/env python
import os
import time as t
from datetime import datetime
import subprocess
FRAMES = 3600 #number of frame
TIMEBETWEEN = 6 #second
#time = datetime.now()
filepath = "/home/pi/camera"
fileNamePrefix = "image"
if not os.path.isdir(filepath):
os.mkdir(filepath)
framecount = 0
#while true: #if infinitely
while framecount < FRAMES:
time = datetime.now()
filename = filepath + "/" + fileNamePrefix + "-%04d%02d%02d-%02d%02d%02d.jpg" % (time.year, time.month,
time.day, time.hour, time.minute, time.second)
command = "raspistill -t 1 -o %s" % (filename)
subprocess.call(command, shell = True)
print "Captured %s" % filename
t.sleep(300) #every 300second
4. 이더넷 케이블을 연결하여 부여받은 IP 주소로 접속
만약 인터넷 공유기에서 케이블을 라즈베리파이에 연결하면 당연히 IP 주소로 할당을 받는다. 할당 받은 IP 주소를 이용하여 네트워크에 있는 컴퓨터에서 Putty와 같은 원격 접속 프로그램을 사용하여 접속할 수 있다. 접속 후 사용자 ID는 pi, 암호는 raspberry를 사용하여 로그인 한다.
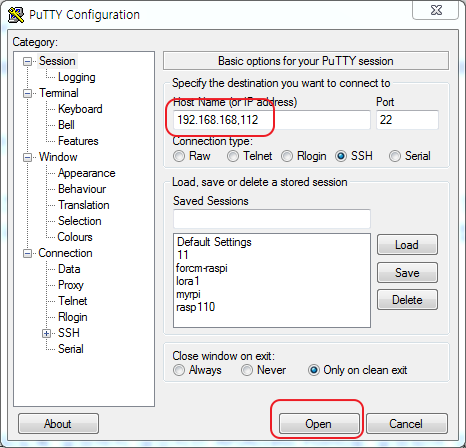
5. 네트워크에 접속하여 WiFi 사용
현재 라즈베리파이는 따로 인터넷이 되도록 설정하지 않았지만 AP(Access Point)로 설정되어 있다. 즉, 인터넷 공유기로 설정되어 있어 라즈베리파이 네트워크에 접속하여 직접 접속할 수 있다.
따라서 노트북의 네트워크에서 RPi4wifi 혹은 RPI3wifi로 접속(SSID:RPI4WIFI, password: 1234567890)하여 윈도우 파일 탐색기 주소표시줄에 (원표시 두 개)\\10.0.0.5 로 접속하여 사용할 수 있다. 물론 SSH 기능도 마찬가지로 활용할 수 있다.

'개발자 > 라즈베리파이4' 카테고리의 다른 글
| 사물인터넷 멀티미디어 프로그래밍 교육과정 (0) | 2021.09.09 |
|---|---|
| Oops - unable to determine board type... model: 17 라즈베리파이 에러 (0) | 2021.09.07 |
| RPi.GPIO 모듈 GPIO를 입력, 출력, PWM으로 사용할 때 알아야 할 것 (0) | 2021.08.16 |
| RPi.GPIO 모듈, RPi.GPIO 라이브러리, RPi.GPIO API 사용법 (0) | 2021.08.13 |
| Raspberry Pi 4 GPIO 인터럽트 시작하기 (0) | 2021.08.11 |
| /etc/rc.local 파일 활성화 하는 방법, 자동 실행하도록 설정 (0) | 2021.08.03 |
| Raspberry pi4 Access Point setup problem solved (0) | 2021.07.30 |
| Raspberry Pi Zero Wireless 시작하기 (0) | 2021.07.29 |