MQTT(Message Queuing Telemetry Transport)는 네트워크에서 기기가 서로 통신하는 데 널리 쓰이는 방식입니다. 약어와 전문 용어가 많지만, 이 글에서는 이를 자세히 설명하겠습니다. 인기 있는 MQTT 패키지인 Mosquitto를 사용하여 Raspberry Pi에 자체 MQTT 브로커를 설정하는 방법을 알아봅니다.
혹시 처음으로 라즈베리파이에 입문하시는 독자라면 "라즈베리파이 5 퀵 가이드"를 내려받아 보시길 바랍니다.

Mosquitto 패키지는 APT 패키지 관리자를 사용하여 Pi에 설치할 수 있습니다. 설치가 완료되면 Pi에서 MQTT 브로커를 시작하도록 구성할 수 있습니다. 또한 추가 설정 옵션에는 원격 액세스와 향상된 보안이 포함됩니다.
이 튜토리얼에서는 이론부터 시작하여 같은 페이지에 있는지 확인합니다. 그런 다음 Raspberry Pi에 Mosquitto 패키지를 설치하고 원격 액세스 및 자격 증명 기반 인증 메커니즘(예: 사용자 이름 및 비밀번호)과 같은 추가 기능을 구현합니다. 시작해 보겠습니다!
목차
- MQTT: 간단한 소개
- Pi에서 MQTT 브로커 설정
- 실제 MQTT 브로커
- MQTT로 더 나아가기
Raspberry Pi나 Linux를 처음 사용하는 분이라면 바로 도움이 될 만한 것이 있습니다!
자주 사용하는 Linux 명령어를 살펴보세요. Raspberry Pi에서 작업을 수행하는 데 필요한 모든 필수 명령어가 포함된 빠른 참조 안내서입니다.
MQTT: 간단한 소개
기술적인 설치 단계를 시작하기 전에 MQTT가 무엇인지 알아보겠습니다.
MQTT란 무엇이고 어떻게 작동하나요?
MQTT는 장치가 네트워크(일반적으로 인터넷)를 통해 서로 통신하는 방법입니다. 네트워크를 통해 전송되는 모든 메시지를 관리하는 "브로커"가 있습니다.
브로커를 모든 기기에서 실행될 수 있고 기기가 서로 통신할 수 있는 중개자 역할을 하는 소프트웨어 코드라고 생각하세요.
예를 들어, 집에 연결하려는 스마트 기기(예: 온도 조절기, 스마트 조명 등)가 여러 개 있는 경우 브로커는 이러한 기기 간의 단일 연결 지점 역할을 합니다.

MQTT를 사용하면 온도 조절기가 판독값을 휴대폰 앱으로 보낼 수 있습니다. 그런 다음 온도를 모니터링하고 더워지면 켜질 수 있는 에어컨과 같이 네트워크에 연결된 모든 기기로 보낼 수 있습니다. 흥미롭지 않나요?
개별적으로 데이터에 액세스하려는 기기가 여러 개 있는 경우 MQTT를 사용하여 쉽게 액세스할 수 있습니다. 특정 기기의 데이터를 분리할 수 있는 토픽과 같은 기능이 있습니다(다음 섹션에서 자세히 살펴보겠습니다).
이제 MQTT를 이해했으므로 주요 구성 요소를 간략하게 살펴보고 기술적 세부 정보를 살펴보겠습니다.
MQTT 주요 구성 요소
이전 섹션에서 이해한 바에 따르면 이 통신 프로토콜은 세 가지 주요 구성 요소로 구성됩니다.
- 게시자: 네트워크 내에서 데이터를 전송하는 장치입니다.
- 구독자: 이러한 장치는 특정 데이터 스트림을 수신하고 이를 사용하여 작업을 수행합니다.
- 브로커: 네트워크의 두뇌로 간주될 수 있습니다. 전체 네트워크 내에서 데이터를 관리하고 라우팅합니다. 네트워크에는 크기에 따라 하나 이상의 브로커가 있을 수 있습니다.
하지만 게시자와 구독자는 데이터를 어디에서 보내고 받을지 어떻게 알 수 있을까요? MQTT는 토픽과 메시지를 통해 이 문제를 해결합니다.
- 토픽: 토픽은 브로커가 데이터를 어디에서 어떻게 라우팅할지 알 수 있도록 데이터에 추가된 고유한 태그와 같습니다. 구독자는 이 동일한 태그를 사용하여 원하는 데이터를 지정합니다.
- 메시지: 메시지는 클라이언트(게시자 또는 구독자)가 보내거나 받는 실제 데이터입니다.
위의 예를 들어 토픽을 "온도 조절기/온도"로 간주하고 메시지를 실제 온도 판독값(예: 22도)으로 간주할 수 있습니다.
따라서 MQTT로 제어하려는 집에 전구가 3개 있는 경우 3개의 토픽을 만들 수 있습니다.
- 거실/조명
- 침실/조명
- 주방/조명
토픽은 이러한 메시지를 분리하고 애플리케이션에서 사용할 수 있는 식별자 역할을 하는 방법을 제공합니다.
또한 MQTT는 다음과 같은 고급 기능도 제공합니다.
- 확장성: 단일 브로커는 수천 개의 장치를 관리할 수 있으며 네트워크 내에 여러 개의 브로커가 있을 수도 있습니다.
- 안정성: MQTT에는 QoS(서비스 품질)라는 고유한 기능이 있어 브로커가 특정 시간 동안 메시지를 저장할 수 있으므로 장치가 지정된 시간에 오프라인 상태인 경우 브로커는 장치가 온라인 상태가 될 때까지 기다렸다가 메시지를 보냅니다.
이 글에서 MQTT에 대해 다룰 이론은 여기까지입니다. 이제 Raspberry Pi를 MQTT 브로커로 설정하는 방법을 알아보겠습니다.
Pi에 MQTT 브로커 설정
실제 튜토리얼을 시작하기 전에 이 프로젝트의 하드웨어/소프트웨어 요구 사항을 간략히 살펴보겠습니다.
- Raspberry Pi: 물론입니다! Raspberry Pi가 필요합니다. 최소 2GB RAM이 있는 Raspberry Pi 5를 사용하는 것이 좋습니다. 그러나 이 튜토리얼에서는 모든 Raspberry Pi 모델이 충분합니다.
- 원격 연결로 브로커를 테스트하기 위한 모바일 장치.
- SD 카드 리더가 있는 컴퓨터(Imager가 있는 Raspberry Pi가 될 수 있음).
- 없으면 저렴한 USB 어댑터(Amazon에서 판매하는 이 제품)를 사용할 수 있습니다.
- 유선/무선 연결: 이 튜토리얼에서는 Pi가 유선 이더넷 연결 또는 Wi-Fi를 통해 홈 네트워크에 연결되어 있다고 가정합니다. 원격 연결을 설정하고 테스트하려면 이것이 필요합니다.
- Raspberry Pi에 최신 Raspberry Pi OS를 설치하기 위한 마이크로 SD 카드.다음은 최상의 성능을 위한 현재 권장 사항이지만, 이 튜토리얼에서는 어떤 모델이든 상관 없습니다.
- Raspberry Pi Imager: 이를 사용하여 최신 Raspberry Pi OS 이미지를 SD 카드에 플래시합니다.
이 튜토리얼을 처음 접한다면 여기에서 Raspberry Pi Imager 튜토리얼인 "라즈베리파이 OS 설치 Raspberry Pi Imager 사용"을 읽어보세요.
모든 것을 설정했으면 이제 직접 MQTT 브로커를 설정해 보겠습니다.
1단계: Mosquitto 패키지 설치
첫 번째 단계는 mosquitto(실제 MQTT 브로커 패키지)와 mosquitto-clients 패키지(로컬에서 브로커를 테스트하는 데 도움이 됨)의 두 패키지를 설치하는 것입니다.
또한: Raspberry Pi의 전체 백업을 유지하려면 이렇게 하세요.
이것은 매우 간단합니다. 터미널 창에서 다음 명령을 실행하는 것만큼 쉽습니다.
sudo apt install mosquitto mosquitto-clients
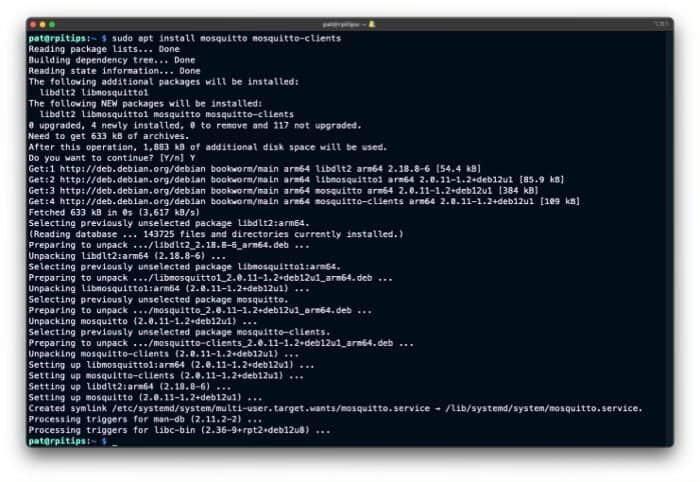
2단계: Mosquitto MQTT 브로커 활성화
대부분의 경우 브로커는 자동으로 시작되지만 확실히 하기 위해 명시적으로 활성화하고 상태를 확인해 보겠습니다. 터미널에서 다음 명령을 실행하여 브로커를 활성화합니다.
sudo systemctl enable mosquitto
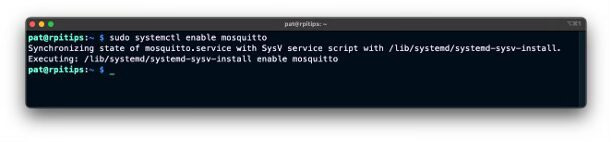
이 명령은 Pi에서 브로커가 아직 활성화되지 않은 경우 브로커를 활성화합니다. 이를 확인하려면 다음 명령을 실행합니다.
sudo systemctl status mosquitto
브로커가 활성화되어 실행 중이면 터미널 창에 다음과 같은 출력이 표시됩니다.
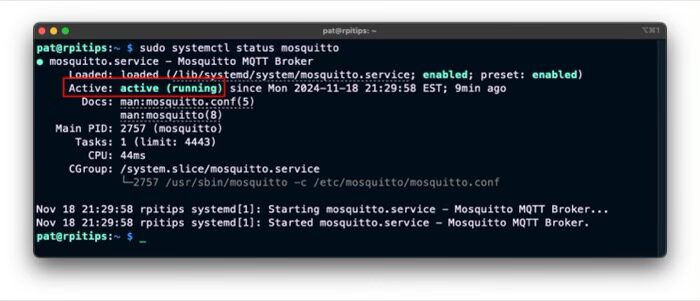
로그에서 강조 표시된 활성 섹션을 찾으면 브로커가 활성화(실행 중)되어 Pi의 MQTT 브로커가 작동 중임을 의미합니다!
이제 클라이언트를 구성하고 테스트하여 브로커가 작동하는 모습을 살펴보겠습니다.
MQTT 브로커 작동
이 섹션에서는 Raspberry Pi를 MQTT 브로커 및 클라이언트(Pi에서 로컬로 테스트할 때)로 사용하는 흥미로운 데모를 살펴보겠습니다. 그러면 로컬에서 브로커를 테스트하는 것으로 시작해 보겠습니다.
로컬 테스트: Pi에서 브로커에 연결
이 섹션에서는 Raspberry Pi의 별도 터미널 창에 클라이언트를 만들어 Pi의 MQTT 브로커를 테스트합니다(하나는 게시자이고 다른 하나는 구독자). 흥미로울 것 같지 않나요? 시작해 보겠습니다.
- 먼저 Pi에서 새 터미널 창을 엽니다. 먼저 구독자를 만듭니다.
이미 설치한 mosquitto-clients 패키지가 필요합니다. 새 창에서 다음 명령을 실행하기만 하면 됩니다.
mosquitto_sub -v -t test/message
이렇게 하면 터미널 창이 네트워크 내의 구독자로 바뀝니다. 위의 명령을 이해해 보겠습니다.
-v는 메시지에 대한 추가 정보를 인쇄합니다.
-t는 구독하려는 토픽 이름을 지정할 수 있도록 합니다.
따라서 게시자가 "test/message" 토픽에 메시지를 보내면 터미널 창에 인쇄됩니다.
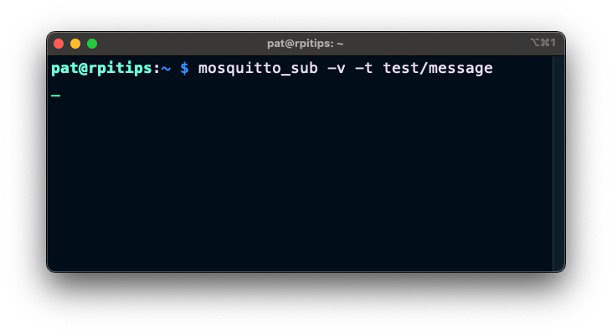
- 그런 다음 새 터미널 창에서 다음 명령을 실행하여 로컬 MQTT 게시자를 시작합니다.
"test/message" 토픽을 수신하고 마법을 보는 구독자에게 고전적인 "Hello World!" 메시지를 보냅니다.
mosquitto_pub -t test/message -m 'Hello World!'
이렇게 하면 지정된 test/message 토픽에 Hello World 메시지가 게시됩니다.
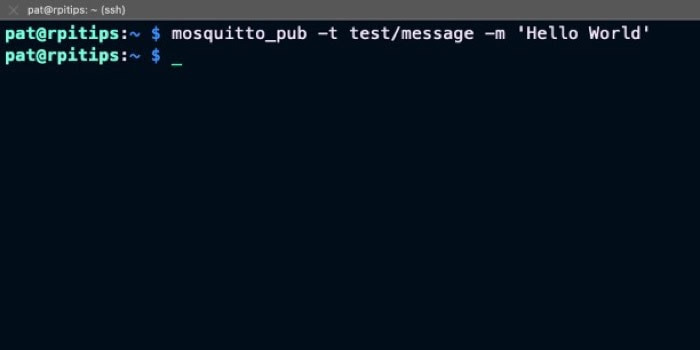
짜잔! 다음 스크린샷에 나와 있는 것과 같이 구독자 창에 동일한 "Hello World!" 메시지가 표시되어야 합니다.

축하합니다! Raspberry Pi에 호스팅된 MQTT 브로커에 대한 첫 번째 테스트를 방금 완료했습니다. 로컬 액세스는 좋지만 Pi 내에서만 사용하는 것은 유용하지 않습니다. 그러면 로컬 네트워크 내에서 원격으로 이를 사용하는 방법을 살펴보겠습니다.
브로커에 대한 원격 액세스
이 섹션에서는 MQTT 브로커에 대한 원격 액세스를 활성화하여 로컬 네트워크 내의 장치가 Pi의 MQTT 브로커를 사용하여 서로 통신할 수 있도록 합니다. 여기에 더하여 MQTT 네트워크에 대한 추가 보안 조치도 추가합니다.
원격 액세스 및 인증 활성화
기본적으로 브로커에 대한 원격 액세스 및 인증 기능은 비활성화되어 있습니다. 이를 활성화하려면 MQTT 브로커의 구성 파일을 수정해야 합니다. 구성 파일에서 두 가지를 변경해야 합니다. 아래에 표시된 단계를 따르세요.
인증에 사용할 사용자 이름과 비밀번호를 만들어 보겠습니다.
단일 명령으로 이 작업을 수행할 수 있습니다. 즉, 브로커에 대한 비밀번호 파일을 만들어 모든 수신 및 발신 메시지 요청과 비교할 수 있습니다.
실행해야 할 명령은 다음과 같습니다.
sudo mosquitto_passwd -c /etc/mosquitto/passwd pat
이렇게 하면 원하는 비밀번호를 입력하라는 메시지가 표시됩니다. 비밀번호를 입력한 후 enter 키를 누르면 생성된 비밀번호 파일에 사용자의 자격 증명이 저장됩니다.
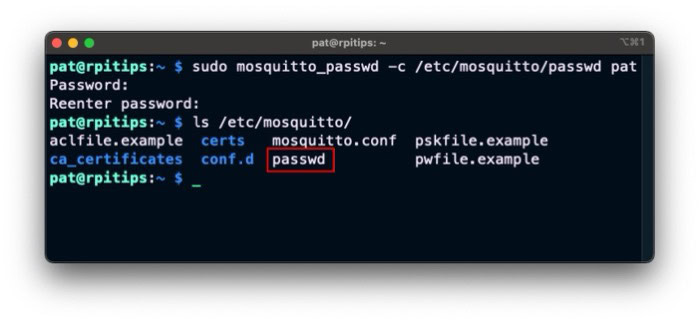
- 사용자가 생성되면 브로커를 구성하여 이 인증을 적용하고 원격 연결을 허용할 수 있습니다. 이를 위해 mosquitto 구성 파일을 수정해야 합니다. 다음 명령을 실행하여 구성 파일을 엽니다.
sudo nano /etc/mosquitto/mosquitto.conf
터미널에서 편집기가 열립니다. 파일 끝에 다음 줄을 추가하여 필요한 구성을 추가하기만 하면 됩니다.
listener 1883
allow_anonymous false
password_file /etc/mosquitto/passwd
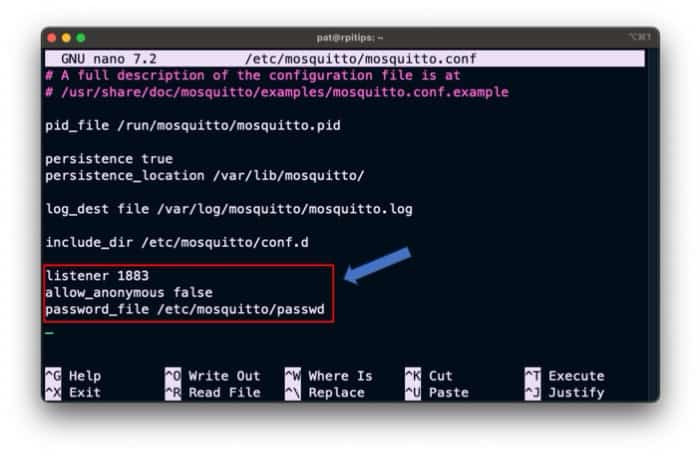
첫 번째 줄은 원격 연결을 허용하고, 두 번째 줄은 인증을 활성화하고, 세 번째 줄은 브로커에게 네트워크 내에서 메시지를 게시하고 구독할 수 있는 자격 증명을 알려줍니다(제 경우에는 사용자 pat).
"Ctrl + O"를 누른 다음 Enter를 두 번 눌러 파일을 저장한 다음 "Ctrl + X"를 눌러 편집기를 종료하여 이러한 변경 사항을 저장합니다.
마지막으로 변경 사항을 적용하려면 MQTT 브로커를 다시 시작합니다.
다음 명령을 실행하여 이를 수행할 수 있습니다.
sudo systemctl restart mosquitto
상태를 다시 확인하여 모든 것이 예상대로 작동하는지 확인할 수 있습니다. 이제 네트워크 내의 장치를 사용하여 브로커를 테스트할 준비가 되었습니다!
기기를 통한 원격 액세스 테스트
이제 모든 것이 설정되었으므로 Pi의 브로커에 연결된 외부 기기로 로컬 MQTT 네트워크를 테스트해 보겠습니다.
테스트하려면 기기 중 하나에 MQTT 클라이언트가 필요합니다.
이 경우 스마트폰이 가장 확실한 선택입니다. 기기에 "EasyMQTT"라는 인기 있고 가벼운 애플리케이션을 다운로드하여 브로커를 테스트합니다.
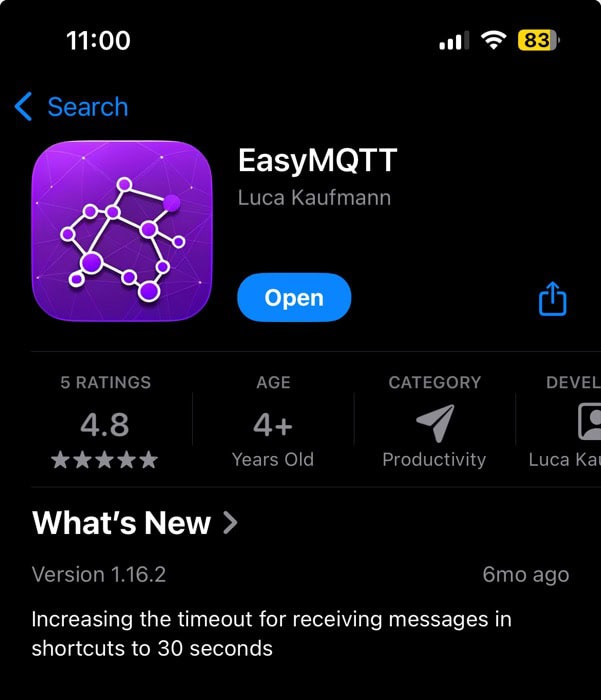
기기에 애플리케이션이 설치되면(걱정하지 마세요. Android에서 사용할 수 있습니다). 애플리케이션을 열고 "브로커 추가" 버튼을 누른 후 요청된 세부 정보를 추가하여 MQTT 브로커를 구성하기만 하면 됩니다.
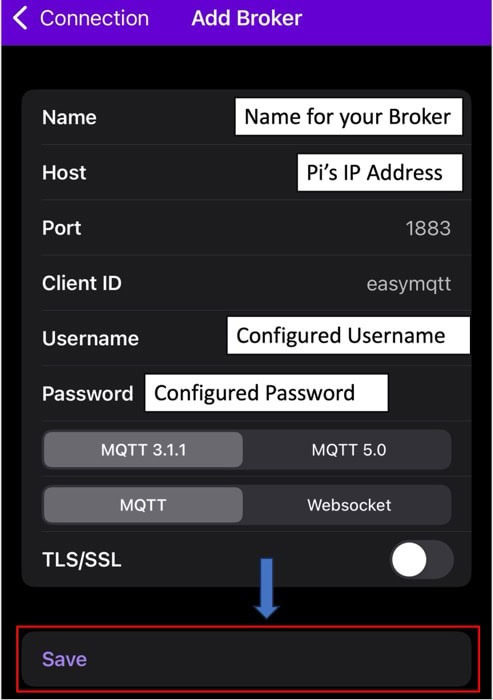
위 이미지에 지시된 대로 모든 정보를 입력합니다(이름은 원하는 대로 지정할 수 있습니다). 아래에 표시된 대로
ip a
명령으로 Pi의 IP 주소를 쉽게 가져올 수 있습니다.
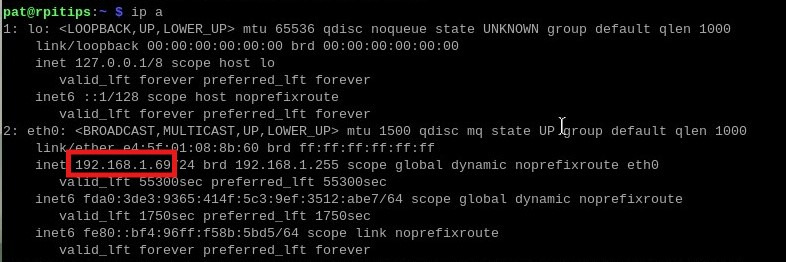
모든 것을 추가한 후 하단의 저장 버튼을 누릅니다. 이것으로 애플리케이션에서 브로커 설정이 완료됩니다. 다음으로 애플리케이션을 통해 토픽을 구독해 보겠습니다.
주제를 구독하기 전에 애플리케이션에서 브로커의 버튼을 눌러 연결하는 것을 잊지 마세요(저는 버튼을 놓쳤고 게시된 메시지를 볼 수 없었습니다).
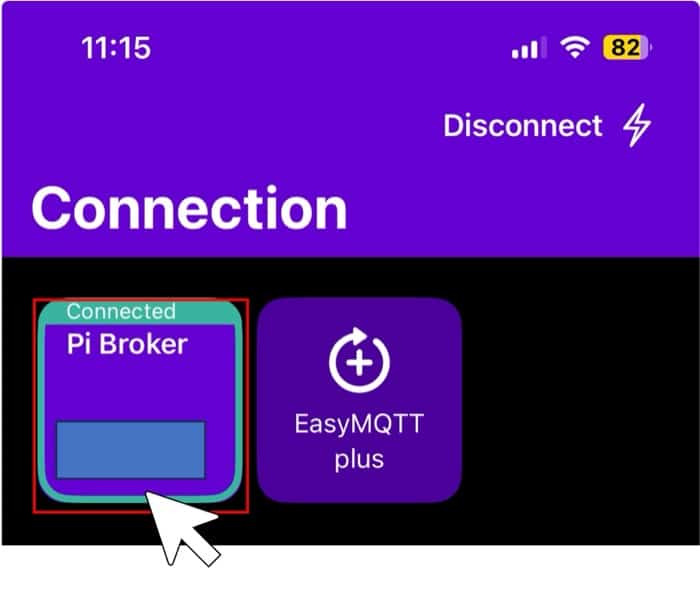
브로커에 연결되면 하단의 옵션에서 선택하여 구독 창으로 이동합니다. 거기서 구독하려는 주제를 입력하고 이 주제에 대한 메시지를 확인합니다. "test/temperature" 주제를 추가합니다.
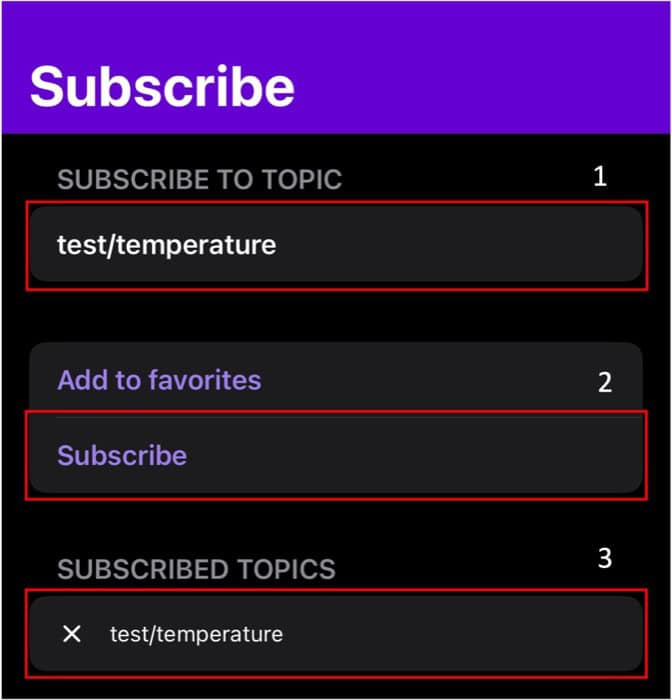
위의 이미지에서 보듯이 구독하려는 주제 이름을 입력한 다음 구독 버튼을 누르면 구독된 주제 목록에 주제가 표시됩니다.
애플리케이션에서 설정해야 할 모든 것이 끝났습니다.
이제 Pi 터미널로 돌아가서 다음 명령을 실행하세요.
mosquitto_pub -h <pi-ip-add> -t test/temperature -m 22 -u pat -P <password>
mosquitto_pub -h <pi-ip-add> -t test/temperature -m 24 -u pat -P <password>
다음은 참조를 위해 채워진 템플릿 값이 있는 예시 명령입니다.

EasyMQTT 애플리케이션에서도 이러한 값을 볼 수 있어야 합니다. 메시지 표시 섹션을 열면 애플리케이션에서 게시된 메시지를 볼 수 있어야 합니다!
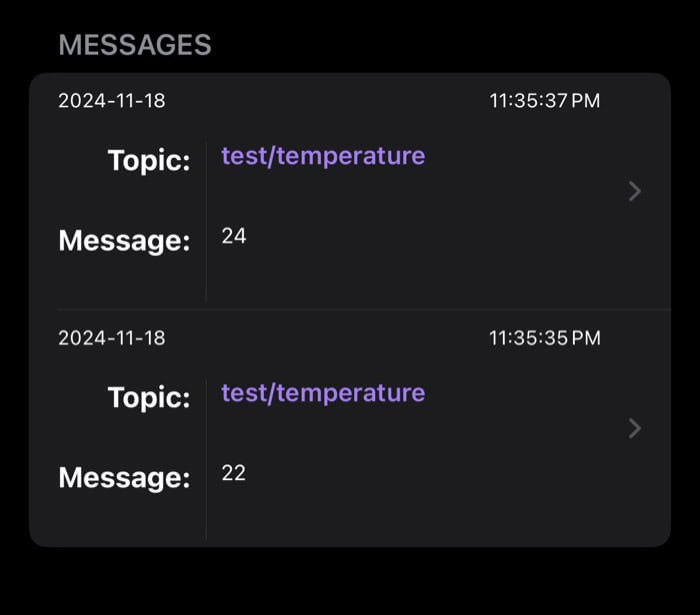
이제 이것들이 그저 값일 뿐이 아니라 디지털 게이지와 같은 것이고 게시자는 여러 센서가 있는 장치라고 상상해 보세요. 이것에 대한 응용 프로그램은 무한합니다! 이것으로 이 튜토리얼은 끝납니다.
MQTT로 더 나아가기
이제 끝입니다! Raspberry Pi에서 MQTT 브로커를 성공적으로 설정하고 테스트했습니다. 데모를 바탕으로 이 프로토콜이 유용한 사용 사례가 여러 가지 있습니다. 다음은 그 중 일부입니다.
- 스마트 홈: MQTT의 인기 있는 응용 분야입니다. 공용 서버에 브로커를 호스팅하면 인터넷을 통해 브로커를 사용하고 로컬 네트워크가 아닌 전 세계 어디에서나 기기를 제어할 수 있습니다.
- 산업용 센서: MQTT는 MQTT를 통해 센서 판독값과 경고를 보낼 수 있도록 하여 공장 및 제조 환경에서 장비를 원격으로 모니터링하는 데 사용할 수도 있습니다.
- 원격 환자 모니터링: 의료 분야에서 MQTT는 다양한 웨어러블 기기와 중앙 모니터링 시스템이 서로 통신하도록 돕고 전반적인 환자 치료를 개선할 수 있습니다.
언제나 늘 그렇듯이 포스팅의 참고 문서를 확인하시려면 이 링크를 따라가세요.
- 57 Raspberry Pi commands you need to know
- Remote access your Pi from anywhere (best apps)
- Master Raspberry Pi in 30 days with this
- Auto start any program when the Raspberry Pi boots up
- Create an image of your SD card (safety first!)
'라즈베리파이 5' 카테고리의 다른 글
| raspberry pi cm4 무선 전파 인증서 (2) | 2025.03.21 |
|---|---|
| 멋진 플러그인을 사용하여 이 Raspberry Pi eInk 디스플레이를 사용 2 (1) | 2025.03.20 |
| 멋진 플러그인을 사용하여 이 Raspberry Pi eInk 디스플레이를 사용 1 (1) | 2025.03.20 |
| Raspberry Pi MQTT 마스터링 - 종합 가이드 (3) | 2025.03.20 |
| Adafruit I2S MEMS 마이크 브레이크아웃 - SPH0645LM4H (0) | 2025.03.14 |
| 라즈베리파이 초보자를 위한 카드뉴스 (1) | 2025.02.26 |
| 라즈베리파이 5 Initializing Docker Swarm 3 (0) | 2025.02.17 |
| 라즈베리 파이 5 도커 스웜 Docker Swarm 클러스터 계획하기 2 (0) | 2025.02.17 |
더욱 좋은 정보를 제공하겠습니다.~ ^^



