Raspberry Pi에서 Arduino 프로그래밍
이 간단한 가이드에서는 Arduino IDE를 사용하여 Raspberry Pi에서 Arduino를 프로그래밍하는 방법을 보여드리겠습니다.

Raspberry Pi는 여러 가지 일에 뛰어난 기기이지만, 모든 분야에 걸쳐 뛰어나고 어느 분야에도 정통하지 못합니다. Arduino와 같이 더 전담적인 기기가 필요한 상황이 여전히 많습니다.
두 가지를 비교해보면, Arduino, 우리의 경우 Arduino Uno는 입력과 출력을 처리할 때 사용하기 훨씬 쉽습니다. Arduino에는 내장된 아날로그-디지털 변환기가 있기 때문에 많은 도움이 됩니다. Raspberry Pi에서 아날로그를 처리하려면 종종 추가 아날로그-디지털 변환기가 필요하며, 이로 인해 회로가 필요 이상으로 지저분해질 수 있습니다.
물론 Raspberry Pi의 장점 중 하나는 ARM 칩을 사용하여 다양한 완전한 소프트웨어 비트를 실행할 수 있다는 것입니다. 그 중 하나가 Arduino IDE입니다. 이 소프트웨어를 사용하면 Raspberry Pi에서 직접 Arduino를 쉽게 프로그래밍할 수 있습니다.
이론적으로 이 두 장치를 함께 배포하여 Arduino에 새 코드를 쉽게 배포할 수도 있고, Raspberry Pi가 저전력이기 때문에 전력 예산에 심각한 피해를 주지 않습니다.
다음 몇 단계에서는 Raspberry Pi에 Arduino IDE를 설치하는 방법과 이를 사용하여 Arduino를 프로그래밍하는 방법을 보여줍니다.
IDE는 그래픽 애플리케이션이므로 Raspberry Pi OS의 데스크톱 버전을 실행해야 합니다.
아래는 Raspberry Pi에서 Arduino를 프로그래밍하는 데 사용한 장비 목록입니다.
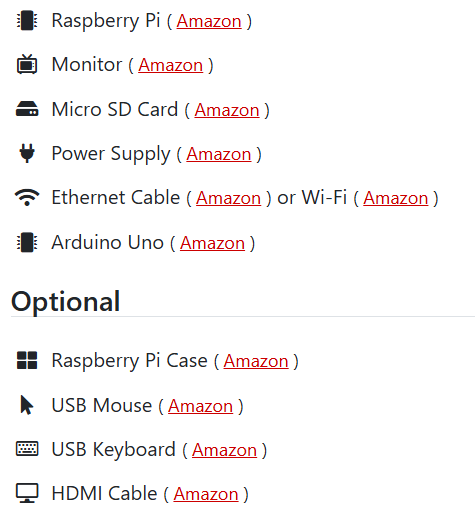
이 튜토리얼은 Arduino Uno와 함께 Raspberry Pi OS Bookworm의 최신 버전을 실행하는 Raspberry Pi 5에서 테스트되었습니다.
Raspberry Pi에 Arduino IDE 설치 및 사용
다음 섹션에서는 Raspberry Pi에 Arduino IDE를 설치하는 매우 간단한 단계를 안내합니다. 그런 다음 간단한 hello world 스크립트를 작성하고 직렬 모니터를 통해 결과를 보는 방법을 보여줍니다.
이 단계에서는 USB 케이블을 사용하여 Raspberry Pi에 연결한 Arduino Uno를 사용합니다. 일부 보드는 Arduino IDE 인터페이스를 사용하여 추가 드라이버를 설치해야 합니다.
이 IDE를 설치하고 Arduino를 프로그래밍하는 방법에 대한 보다 시각적인 가이드를 원하시면 아래에 내장된 비디오를 확인하세요.
Raspberry Pi에 Arduino IDE 설치
1. Raspberry Pi에 Arduino IDE를 설치하기 전에 현재 운영 체제가 최신 상태인지 확인해야 합니다.
터미널에서 다음 두 명령을 실행하여 패키지 목록 캐시를 업데이트하고 오래된 패키지를 업그레이드할 수 있습니다.
sudo apt update
sudo apt upgrade -y
2. 업데이트가 완료되면 아래 명령을 실행하기만 하면 Arduino IDE를 설치할 수 있습니다.
이렇게 하면 Raspberry Pi OS 패키지 저장소에 포함된 최신 버전이 설치됩니다. 게시 시점에는 버전 1.8.19를 사용하고 있습니다. 최신 2.0 버전은 현재 Pi와 같은 ARM 시스템과 호환되지 않습니다.
sudo apt install arduino
3. Raspberry Pi에 Arduino IDE가 설치되었으므로 모든 것이 제대로 작동하도록 몇 가지 추가 단계를 거쳐야 합니다. 지금 Arduino를 프로그래밍하려고 하면 실제로 Arduino와 통신할 수 없다는 것을 알게 될 것입니다.
이를 해결하려면 usermod 명령을 사용하여 현재 사용자를 "dialout" 그룹에 추가해야 합니다. Linux 시스템에서 "dialout" 그룹은 직렬 장치 및 연결과 상호 작용할 수 있는 그룹입니다.
sudo usermod -aG dialout $USER
4. 현재 사용자 그룹을 변경했으므로 아래 명령을 실행하여 Raspberry Pi를 다시 시작해야 합니다.
sudo reboot
Arduino IDE 열기
5. Raspberry Pi가 재부팅을 마치면 Arduino IDE를 열고 Arduino 프로그래밍을 시작할 수 있습니다.
이 인터페이스를 열려면 왼쪽 상단 모서리에 있는 Raspberry 아이콘을 클릭하여 시작 메뉴를 불러옵니다.
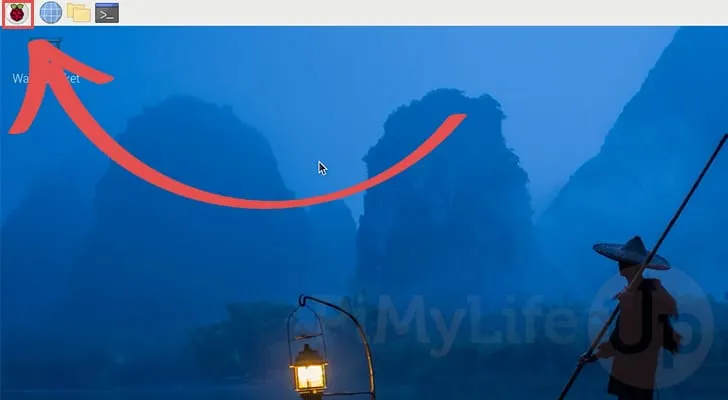
6. 이제 시작 메뉴가 열리면 "프로그래밍" 옵션(1.) 위에 마우스를 올려놓고 "Arduino IDE" 프로그램(2.)을 클릭합니다.

7. 이제 Raspberry Pi에 Arduino IDE를 성공적으로 설치하고 열었습니다.
다음 몇 단계에서는 이 인터페이스를 사용하여 Arduino에 매우 간단한 스크립트를 프로그래밍하는 방법을 안내합니다.
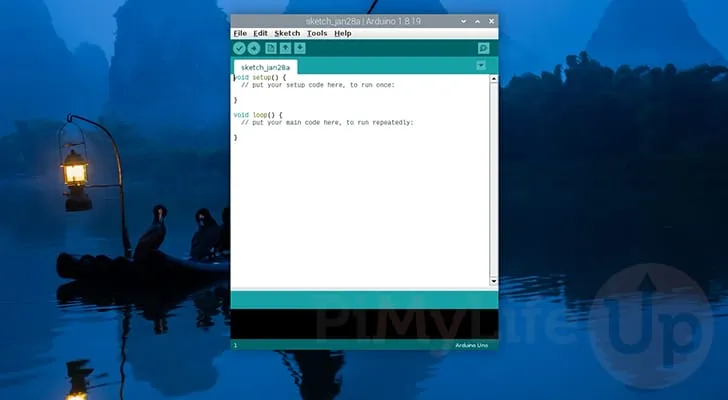
Raspberry Pi에서 Arduino 프로그래밍
다음 몇 단계에서는 IDE를 사용하여 Raspberry Pi에서 Arduino를 프로그래밍하는 방법을 안내합니다.
Arduino 보드 선택
8. Raspberry Pi가 Arduino를 프로그래밍하려면 먼저 올바른 보드를 선택해야 합니다.
먼저 상단 메뉴 바(1.)에서 "도구"를 클릭하여 도구 메뉴를 불러옵니다.
여기에서 "보드:"로 시작하는 옵션이 표시되어야 합니다. 나열된 보드가 올바르면 10단계로 바로 건너뛸 수 있습니다. 그렇지 않으면 지원되는 Arduino 목록(3.)을 확인하여 해당 보드가 나열되어 있는지 확인합니다.
Arduino가 자동으로 선택되지 않았고 목록에서 사용할 수 없는 경우 "보드 관리자..." 옵션(4.)을 클릭합니다.
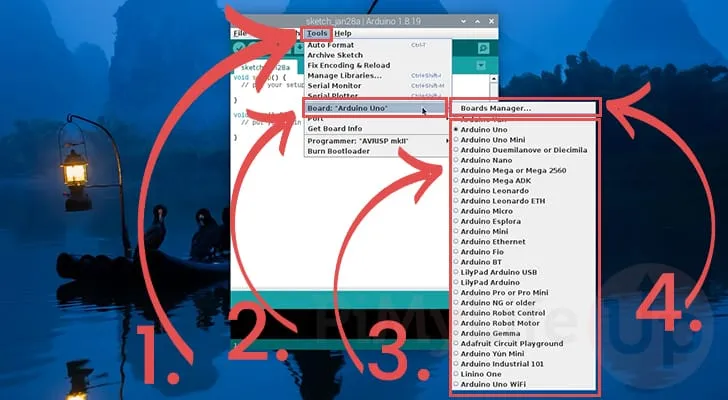
9. 일부 Arduino 보드는 Raspberry Pi에서 프로그래밍하려면 추가 패키지를 설치해야 합니다.
보드 관리자가 열려 있으면 상단 검색 창을 사용하여 Arduino 모델 이름(1.)을 입력합니다. 이 예에서는 "Arduino uno r4"를 사용합니다.
Arduino에 대한 지원을 Pi에 추가할 수 있는 보드 패키지가 있는 경우 여기에 패키지가 나열되어 있어야 합니다. 올바른 패키지를 식별하면 "설치" 버튼을 클릭합니다(2.).
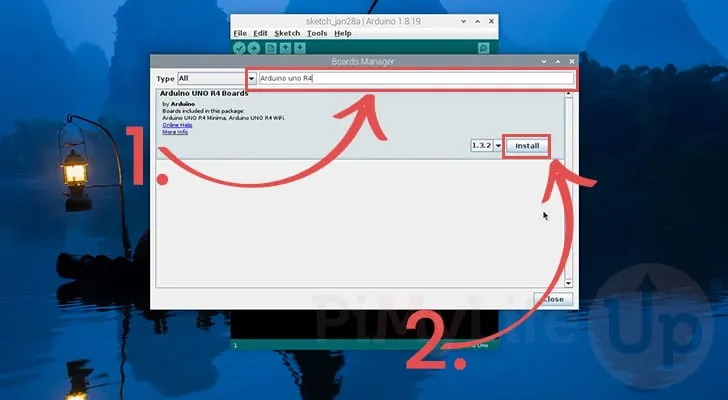
올바른 직렬 포트가 선택되었는지 확인
10. 사용 중인 Arduino 보드를 선택한 후 올바른 직렬 포트가 선택되었는지 확인해야 합니다.
직렬 포트를 선택하려면 상단 메뉴 바에서 "도구"를 클릭합니다(1.).
다음으로 "포트" 옵션 위에 마우스를 올려놓습니다(2.).
그러면 Raspberry Pi에서 사용할 수 있는 직렬 포트 목록이 표시됩니다. 올바른 포트는 Arduino 이름이 옆에 있는 포트여야 합니다. 그렇지 않으면 "/dev/ttyACM0"이라는 레이블이 붙은 포트를 사용해 보세요(3.).
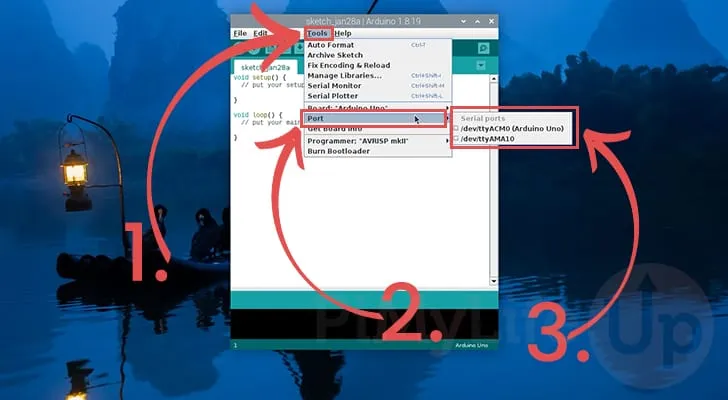
기본 Arduino 스크립트 작성
11. 이제 모든 것이 제대로 작동하는지 테스트하기 위해 Arduino IDE와 Raspberry Pi를 사용하여 연결된 Arduino Uno에 대한 간단한 Hello World 스크립트를 프로그래밍해 보겠습니다.
코드 상자(1.)에 다음 짧은 스크립트를 입력합니다. 이 스크립트는 직렬 모드를 켜고 1초마다 "Hello World from PiMyLifeUp"이라는 텍스트를 직렬 출력에 출력합니다.
void setup() {
Serial.begin(9600);
}
void loop() {
Serial.println("Hello world from PiMyLifeUp");
delay(1000);
}
Arduino에 프로그래밍하려는 코드를 입력한 후 메뉴 바(2.)에서 화살표 아이콘을 클릭하여 코드를 Arduino에 업로드합니다.
모든 것이 제대로 작동했다면 인터페이스에 "업로드 완료"라는 텍스트가 표시되어야 합니다(3.).
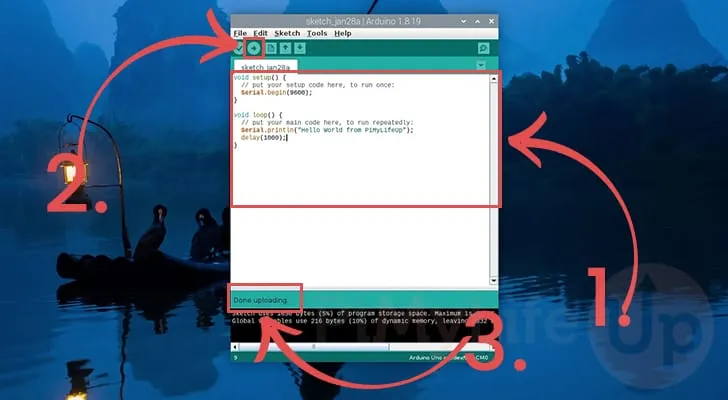
12. 모든 것이 제대로 작동하는지 확인하기 위해 직렬 모니터를 열어 Arduino에서 출력되는 텍스트를 살펴보겠습니다.
직렬 모니터를 열려면 먼저 상단 메뉴 막대에서 "도구"를 클릭한 다음(1.) "직렬 모니터"라는 옵션을 선택합니다(2.).

13. 아래에서 직렬 모니터에 "Hello World from PiMyLifeUP"라는 텍스트가 출력되는 모든 것이 제대로 작동하는 것을 볼 수 있습니다.
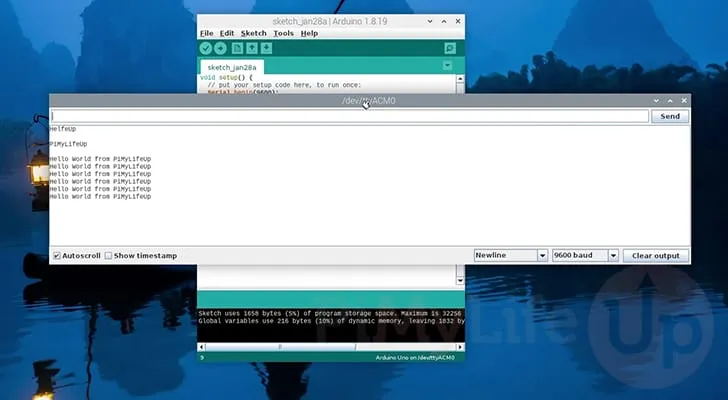
결론
이 튜토리얼의 이 지점에서 Raspberry Pi에서 직접 Arduino를 프로그래밍하는 방법을 알게 될 것입니다.
이 전체 프로세스는 매우 간단합니다. Arduino IDE를 Raspberry Pi OS에 직접 설치할 수 있기 때문입니다.
Arduino IDE를 설치하거나 Raspberry Pi에서 Arduino를 프로그래밍하는 데 문제가 있으면 아래에 의견을 남겨주세요. 대부분의 문제는 올바른 보드 드라이버가 설치되지 않았거나 오류 케이블로 인해 보드와의 연결이 불량한 것으로 인해 발생하는 경향이 있습니다.
이 튜토리얼이 도움이 되었다면, 다른 많은 Raspberry Pi 프로젝트도 살펴보시기를 적극 추천합니다.
늘 그렇듯이 이 링크를 따라가시면 튜토리얼의 원문 글을 만나실 수 있습니다.
'라즈베리파이 5' 카테고리의 다른 글
| 라즈베리파이 5 카메라 설치 가이드 (2) | 2025.02.05 |
|---|---|
| 라즈베리파이 개발자를 위한 여행 안내서 (5) | 2025.02.04 |
| 아두이노와 라즈베리 파이를 이용해 실용적인 전자 프로젝트 (0) | 2025.02.04 |
| 튜토리얼이 포함된 최고의 라즈베리 파이 프로젝트 (1) | 2025.02.04 |
| 라즈베리 파이 5 마이크로 HDMI-HDMI 다기능 어댑터 (0) | 2025.01.17 |
| OpenWrt 프로젝트는 임베디드 디바이스를 대상으로 하는 Linux 운영 체제 (0) | 2025.01.12 |
| PCB Design Raspberry Pi5 Training Kit (1) | 2025.01.07 |
| 라즈베리 파이 5 PCIe to M.2 Hat (0) | 2025.01.02 |
더욱 좋은 정보를 제공하겠습니다.~ ^^



