라즈베리파이 파이선 프로그래밍 04. Raspberry Pi 컴퓨터 셋업
앞선 튜토리얼에서 운영 체제의 역할을 논의했습니다. 우리는 오픈 소스 운영 체제인 Linux를 모바일, 데스크톱, 서버, 클라우드, 메인프레임, 슈퍼컴퓨터, 클러스터 및 임베디드 컴퓨팅에 어떻게 수정하고 사용할 수 있는지 탐구했습니다.
Raspberry Pi(PRi)의 공식 OS인 Raspbian은 Debian을 기반으로 합니다. 이것은 Linux 커널, GNU 유틸리티, 셸, 데스크톱 환경 및 기본 응용 프로그램의 패키지를 포함하는 Linux 배포판입니다. RPi를 Linux 시스템으로 사용하는 것이 일반적이지만 다른 유형의 배포판도 사용할 수 있습니다. RPi는 또한 Raspberry Pi에서 Windows 10 IoT 및 Android를 실행할 수 있습니다.
오픈 소스 소프트웨어(OSS) 개발자는 일반적으로 소프트웨어를 실행하는 하드웨어 판매, OSS에서 실행되는 폐쇄 소스 소프트웨어 판매 및/또는 고객 지원 제공을 통해 수익을 창출합니다. 이제 Raspberry Pi Foundation이 수익을 창출하는 방법을 고려하십시오.
Linux 머신으로서의 라즈베리파이
이 프로젝트에서는 Raspberry Pi를 Linux 머신으로 사용할 것입니다. Ubuntu Mate, Ubuntu Core, Ubuntu Server, Kali Linux 및 Centos 등과 같은 여러 Linux 배포판은 문제 없이 RPi에서 실행할 수 있습니다.
그러나 우리는 데비안 기반 Linux 배포판인 Raspbian과 Raspberry Pi의 공식 OS를 사용할 것입니다. Bash 셸은 기본 셸 및 데스크톱 환경입니다. 최신 버전의 Raspbian(2019년 9월 출시)은 Linux Kernel 4.19를 기반으로 합니다.
Python 프로그래밍은 전자 장치를 제어하는 데 사용되므로 Python 애플리케이션을 코딩, 테스트 및 실행할 수 있는 Linux 시스템으로 RPi를 설정하기만 하면 됩니다. Python은 기본적으로 통합 개발 환경(IDLE)과 함께 제공되는 RPi의 공식 프로그래밍 언어입니다.
RPi에서 실행할 수 있는 Python에는 버전 2.7과 버전 3.x의 두 가지 버전이 있습니다. Python 2.7에서 설치하고 응용 프로그램을 코딩하는 것은 가능하지만 Python에만 IDE(통합 개발 환경)가 있습니다. 그러나 참고: 두 버전은 서로 호환되지 않으므로 혼동을 일으킬 수 있습니다. 이러한 이유로 우리는 Python 3.5를 고수할 것입니다.
Raspberry pi 데스크탑
먼저 Raspberry Pi Linux 컴퓨터를 설정합니다. RPi 데스크탑을 설정하는 것은 CPU를 조립할 필요가 없다는 점을 제외하고 모든 데스크탑 컴퓨터에서 설정하는 것과 유사합니다. RPi는 온보드 RAM, 프로세서, 입력/출력 및 네트워크 인터페이스가 있는 단일 보드 컴퓨터입니다.
Raspberry Pi 데스크탑을 설정하려면 다음 하드웨어 구성 요소가 필요합니다.
1. 라즈베리 파이 3B/4B
2. 라즈베리 파이 3B/4B 용 전원 어댑터, 3A 이상 추천
3. HDMI 지원 모니터
4. Micro mini HDMI - HDMI 케이블
5. USB 키보드
6. USB 마우스
7. 8G 혹은 16G MicroSD 카드
Raspberry Pi 3B 및 4B의 레이아웃:
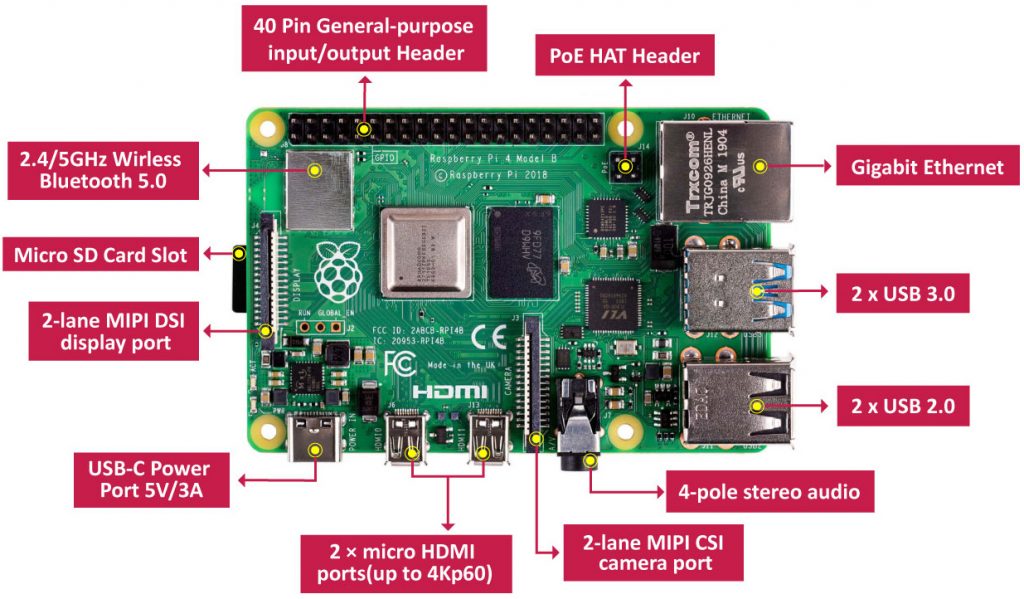
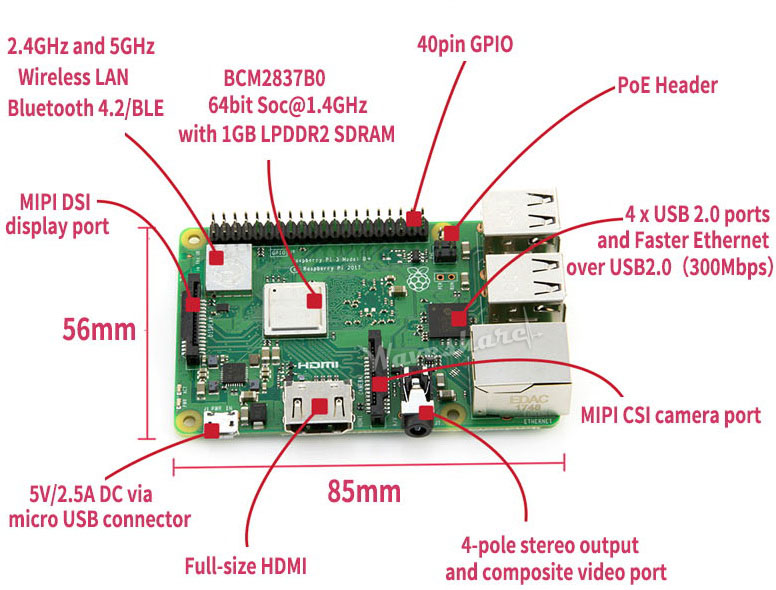
아래 순서에 따라 연결하세요. 모니터를 먼저 연결해야 합니다. 전원을 공급하고 나서 모니터를 연결하면 인식하지 못합니다.
- HDMI 케이블을 통해 LCD/LED 모니터를 Raspberry Pi(3B/4B)와 연결합니다.
- USB 키보드와 마우스를 RPi의 USB 포트에 연결
- 전원 어댑터를 마이크로 USB 전원에 연결
브레드보드와 함께 GPIO 헤더를 자주 사용하므로 다음과 같이 40핀 GPIO에서 암-수 점퍼 와이어를 연결하는 것이 가장 좋습니다.

다음으로 MicroSD 카드에 Raspbian을 로드해야 합니다. 이렇게 하려면 Raspberry Pi의 공식 웹 사이트에서 최신 버전의 Raspbian을 다운로드합니다. ZIP 폴더의 압축을 풀고 이미지 파일을 MicroSD 카드에 복사합니다.
사용하는 MicroSD 카드가 32GB 이하인 경우 이미지 파일을 복사하기 전에 FAT32(파일 시스템)로 포맷해야 합니다. MicroSD 카드가 32GB 이상인 경우 이미지 파일을 복사하기 전에 exFAT로 포맷해야 합니다. 노트북이나 데스크탑에서 이미지 파일을 전송하려면 MicroSD 카드 리더가 필요합니다.
이제 RPi의 MicroSD 슬롯에 카드를 삽입합니다. 전원 어댑터를 연결하고 RPi와 디스플레이 모니터의 전원을 켭니다. 모니터에 운영 체제를 선택할 수 있는 창이 표시됩니다. Raspbian을 선택하고 "설치"를 클릭합니다.
파티션을 마운트하고 SD 카드에 Raspbian을 설치하는 데 몇 분이 걸릴 수 있습니다. Raspberry Pi의 빨간색 LED는 계속 깜박이지만 설치 및 부팅 프로세스가 완료된 후 RPi에 녹색 LED가 켜집니다.
모니터에 아래 환영창이 나타납니다.
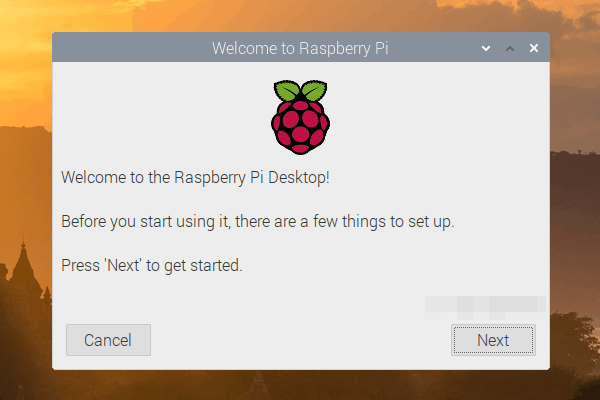
"다음"을 클릭하고 다음 창에서 국가, 언어 및 시간대를 설정합니다. 그러면 Set Country 화면이 보일 것이다. Country를 눌러 국가를 선택, Language를 눌러 한국어(Korean)을 선택, Timezone을 눌러 시간대를 설정한다. 아래 Use English language를 선택하면 데스크톱 기본 언어가 영어로 설정된다. 원하는 대로 선택하고 Next를 눌러 다음으로 넘어간다.
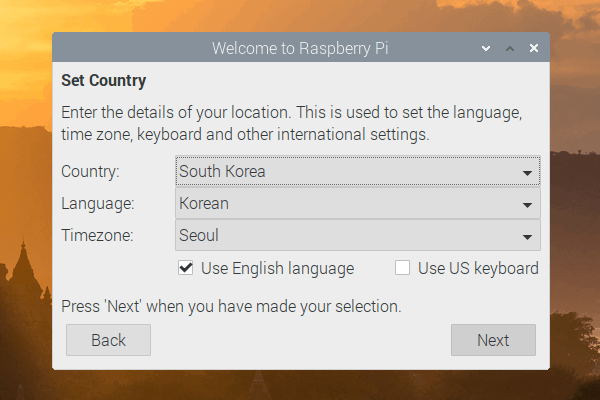
다음은 라즈베리파이 OS 비밀번호 변경 화면으로 Change Password 화면이 보일 것이다. 기본 사용자 계정인 pi의 비밀번호를 변경하는 화면인데, 차후 기본 사용자 계정을 제거하고 다른 사용자 계정을 생성하는 것이 가능하므로 대충 입력하고 Next를 눌러 다음으로 이동한다.
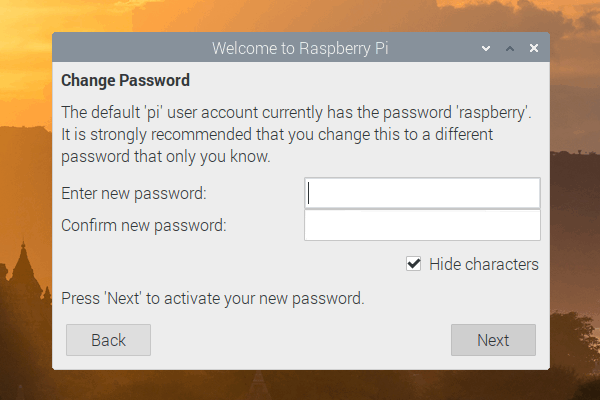
라즈베리 파이 OS 스크린 설정 화면 Set Up Screen은 초기 데스크톱 부팅에서 화면에 검은 여백이 있는지를 확인한다. 화면에 검은 여백이 있다면 아래 체크박스에 체크하고, 아니라면 내버려 둔 채로 Next를 눌러 다음으로 넘어간다.

다음으로 라즈베리 파이 OS 와이파이 네트워크 선택 화면 다음으로 와이파이(WiFi) 연결을 위한 화면이 뜰 것이다. 와이파이로 연결해 사용할 거라면 여기서 확인되는 사용자의 와이파이에 연결하고 Next를, 랜선으로 연결했다면 Skip을 누른다.
라즈베리파이는 이더넷이나 Wi-Fi를 통해 네트워크에 연결할 수 있으며, 이는 처음 부팅할 때 할 수 있습니다. 그러나 필요한 경우 나중에 작업 표시줄의 "네트워크 및 인터넷 설정" 아이콘으로 이동하여 이 작업을 수행할 수도 있습니다. 그러나 Raspbian을 업데이트하고, 추가 패키지를 설치하고, 설치된 응용 프로그램을 업그레이드하고, 크롬 또는 기타 웹 브라우저를 통한 검색을 허용하려면 인터넷 연결이 필요합니다.
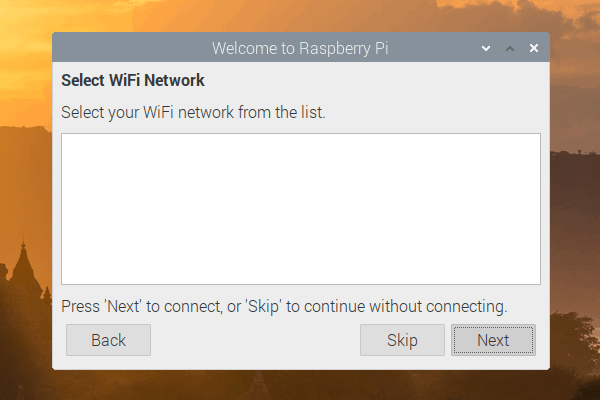
그러면 아래와 같이 소프트웨어를 업데이트하는 화면이 나타난다. 업데이트를 하거나 Skip을 눌러 나중에 업데이트할 수 있다.
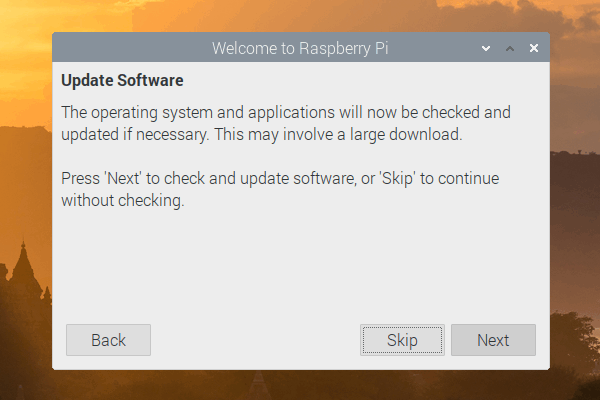
업데이트를 시작해 모두 끝나면 아래와 같은 화면이 나온다. restart를 눌러 시스템을 재시작 하는 것으로 최초 부팅 설정을 완료한다.
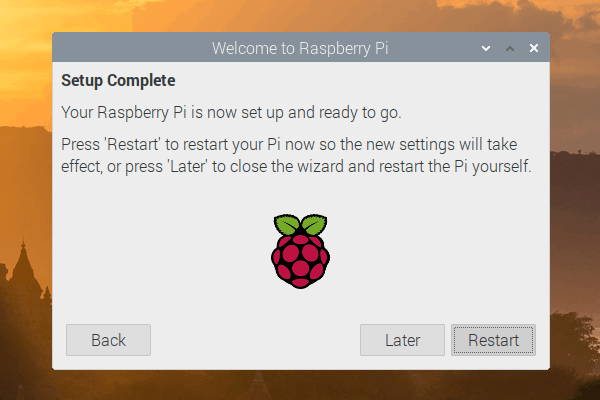
쉘 액세스
모든 Linux 배포판에는 Shell이라는 대화형 유틸리티가 함께 제공됩니다. 이 유틸리티는 시스템 명령을 입력하고 Linux 커널에서 실행하는 데 사용됩니다.
쉘은 사용자가 쉘 명령을 입력하고 실행할 수 있는 가상 콘솔(Linux 콘솔) 또는 그래픽 터미널 에뮬레이터로 명령 프롬프트로 열립니다. 파일 또는 파일 시스템 관리, 프로그램 처리 및 프로세스 관리와 같은 OS 관련 작업을 수행하도록 Linux에 지시하는 데 사용되는 시스템 명령입니다.
Linux 배포판에 사용할 수 있는 셸 유틸리티가 많이 있습니다. Linux 커널(및 Raspbian)의 기본 셸은 Bash 셸입니다. Linux에서 사용할 수 있는 다른 인기 있는 셸 유틸리티에는 Tcsh/Csh 셸, Ash Shell, Zsh Shell, Korn Shell 및 Fish Shell이 있습니다.
Linux의 초기 버전에서 사용자는 Shell을 통해서만 작업할 수 있습니다. Linux 프로그래머, 시스템 사용자 및 시스템 관리자는 명령줄 인터페이스(가상 콘솔)를 통해 셸 명령을 입력하는 데 사용됩니다.
Linux는 대부분의 배포판에서 부팅할 때 5개 또는 6개의 가상 콘솔을 생성하지만 일부는 더 있을 수 있습니다. 이러한 가상 콘솔은 Linux 시스템 메모리에서 실행되는 터미널 세션입니다. 터미널 세션은 "teletypewriter"라는 용어로 식별되며 "tty"로 축약됩니다. 다른 터미널 세션은 tty라는 용어와 그 뒤에 오는 숫자로 식별됩니다. 예를 들어, tty2는 터미널 세션 2 또는 텔레타이프라이터 2를 나타냅니다. 가상 콘솔은 Linux GUI 외부에서 명령줄 인터페이스로 볼 수 있습니다.
Raspbian에는 부팅 후 실행되는 5개의 가상 콘솔 또는 터미널 세션이 있습니다. 이러한 가상 콘솔은 Ctrl + Alt + F2 ~ Ctrl + Alt + F6 키를 눌러 로드됩니다. 예를 들어 Ctrl + Alt + F2를 누르면 가상 터미널 2(터미널 창에서 tty2로 식별됨)가 로드됩니다.
가상 콘솔을 로드할 때 각 터미널 세션에 대한 명령줄 인터페이스가 전체 화면을 차지하고 사용자에게 루트 로그인 및 암호를 입력하라는 메시지가 표시됩니다. 언급한 바와 같이, Raspbian의 기본 로그인(사용자)은 pi 이고 기본 비밀번호는 raspberry입니다 (환영 창에서 변경하지 않는 한).
가상 콘솔에서 암호를 입력할 때 화면에 아무 것도 표시되지 않습니다. 이것은 별표(*)가 일반적으로 암호의 각 문자를 나타내는 그래픽 인터페이스와 다릅니다. 올바른 루트 로그인과 암호가 입력되면 터미널 세션이 시작되고 셸 명령을 작성하고 실행할 수 있습니다. 이 명령줄 인터페이스를 Linux 콘솔이라고 합니다.
사용자는 Ctrl + Alt + F7을 눌러 Raspbian의 그래픽 인터페이스로 돌아갈 수 있습니다.
Linux용 데스크탑 환경이 개발되면서 가상 콘솔은 본질적으로 그래픽 인터페이스 아래에 숨겨졌습니다. 터미널 세션에 대한 명령줄 인터페이스는 그래픽 터미널 에뮬레이터를 통해 시작됩니다. 이것은 Linux GUI 내의 CLI 인터페이스입니다. 일반적으로 비 로그인 콘솔 터미널이므로 사용자가 로그인 이름과 암호를 입력할 필요가 없습니다.
Raspbian에는 보조 프로그램 -> 터미널로 이동하거나 작업 표시줄에서 터미널 아이콘을 클릭하여 시작할 수 있는 기본 그래픽 터미널 에뮬레이터로 LXterminal이 있습니다. Raspbian에서 Bash Shell에 액세스하기 위해 LxTerminal로 이동합니다.
Raspbian 바탕 화면의 터미널 아이콘입니다.
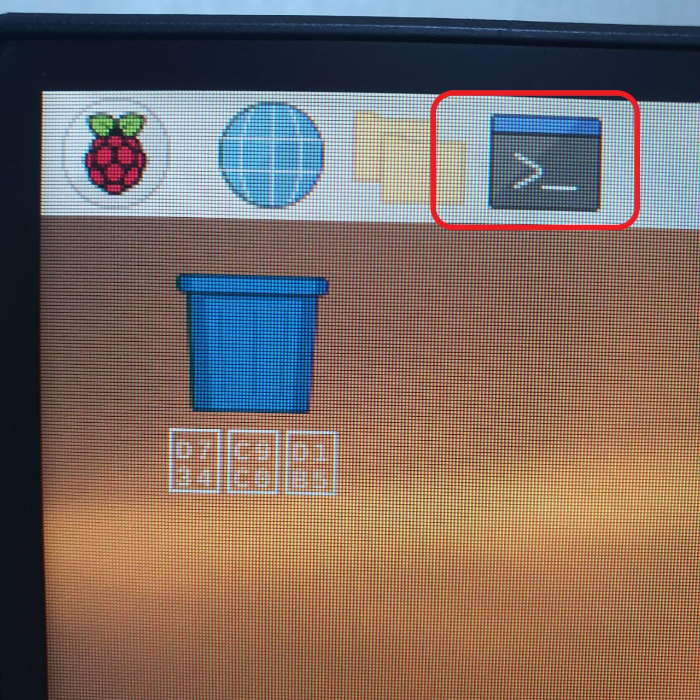
설치할 수 있는 다른 인기 있는 그래픽 터미널 에뮬레이터 패키지에는 Eterm, Final Term, Guake, GNOME 터미널, Konsole 터미널, LillyTerm, mrxvt, rxvt, rxvt-unicode, ROXTerm, Sakura, Terminology, Terminator, tilda, Wterm, UXterm이 있습니다. , xterm, xfce4 터미널, Yakuake 등이 있습니다.
셸 명령을 사용하여 프로그램 실행을 시작, 중지 또는 변경할 수 있습니다. 또한 시스템 관리자(사용자)가 쉽게 액세스하고 볼 수 있는 간단한 텍스트 파일인 쉘 스크립트라고 하는 파일로 그룹화할 수 있습니다. 이러한 스크립트는 이식이 가능하며 모든 UNIX 또는 UNIX 계열 시스템으로 전송할 수 있습니다.
Python, C 또는 Java와 같은 고급 언어는 데이터 조작, 응용 프로그램 개발 및 시스템 호출 호출에 유용합니다. 그러나 셸 스크립트는 다음을 포함한 여러 작업에 사용할 수 있습니다.
- 부팅 시 프로그램 실행
- 서비스 및 기능 자동화
- 시스템 관리자 액세스 및 사용
- 프로세스 관리, 시스템 작업, 파일, 디렉토리, 데이터베이스, 네트워크 및 기타 OS 수준 작업 관리
RPi 업데이트 및 업그레이드
Raspberry Pi Linux 컴퓨터 설정을 완료했으면 Raspbian을 업데이트하고 업그레이드할 차례입니다. 이를 위해 셸 명령을 사용할 것이며 인터넷 연결이 필요합니다.
액세서리 -> 터미널로 이동하거나 작업 표시줄에서 터미널 아이콘을 클릭하여 LxTerminal을 엽니다. APT(Advanced Packaging Tool) 도구를 사용하여 Raspbian을 업데이트하고 업그레이드할 수 있습니다.
터미널 창에서 다음 셸 명령을 입력합니다.
$sudo apt update
그런 다음 "Enter"를 눌러 Raspbian을 업데이트하십시오. 설치된 각 패키지의 최신 버전으로 업그레이드하려면 다음을 입력하십시오.
$sudo apt full-upgrade
그런 다음 "Enter"를 누르십시오. 업그레이드 명령과 달리 "전체 업그레이드" 명령은 모든 종속성 변경 사항을 선택합니다. 그러나 먼저 다음 셸 명령을 실행하여 사용 가능한 디스크 공간을 확인하는 것이 좋습니다.
$df -h
다운로드한 패키지 파일은 / var/cache/apt/archives 에 보관 됩니다. 다음 쉘 명령은 이러한 파일을 제거할 수 있습니다.
$sudo apt clean
이렇게 하면 패키지 업그레이드를 위한 공간이 확보됩니다. Raspbian은 타사 솔루션이나 종단 간 오픈 소스 업데이트 관리자인 Mender를 사용하여 업그레이드할 수도 있습니다.
RPi 구성
Raspberry Pi 구성 설정은 Preferences-> Raspberry Pi Configuration으로 이동하거나 터미널 창에서 다음 명령을 실행하여 액세스할 수 있습니다.
$sudo raspi-config
Raspbian 데스크탑에서 "Raspberry Pi Configuration" 설정으로 이동합니다.
그래픽 구성 창의 "시스템" 탭에서 기본 사용자 및 호스트 이름의 암호를 변경할 수 있습니다. 또한 다음을 수행할 수 있습니다.
- 부팅 옵션 선택(그래픽 인터페이스와 명령줄 인터페이스 사이)
- 빠른 액세스를 위해 자동 로그인 선택
- 설정된 화면 해상도 선택
- "Overscan" 및 "Pixel doubling" 옵션 활성화 또는 비활성화
시작 창에서 기본 암호를 아직 변경하지 않은 경우 구성 설정에서 변경하는 것이 좋습니다. 화면이 전체 디스플레이 모니터를 채우지 않으면 "오버스캔" 옵션을 비활성화하십시오. 또한 최상의 데스크탑 경험을 얻으려면 디스플레이 모니터가 지원하는 가능한 가장 높은 해상도를 설정하십시오.
"인터페이스" 탭에서 카메라, SSH, VNC, SPI, I2C, 직렬 포트, 직렬 콘솔, 1-Wire 및 원격 GPIO와 같은 입력/출력 및 네트워크 인터페이스를 활성화 또는 비활성화할 수 있습니다. Python 스크립트에서 전자 회로를 제어하는 데 필요한 경우 이러한 옵션을 활성화할 것입니다.
"Localisation" 탭에서 언어, 시간대, 키보드 레이아웃 및 Wi-Fi에 대한 설정을 변경할 수 있습니다.
ISO 이미지를 통해 Raspbian 을 설치 했다면 (위에서 언급한 것처럼 추출된 이미지 파일을 SD 카드에 복사하는 대신) 카드에서 사용 가능한 전체 공간을 사용하지 않을 수 있습니다. SD 카드를 최대화하려면 Raspbian 의 파일 시스템 을 확장해야 합니다. 이것은 터미널을 통해 RPi 구성 설정에 액세스하여 수행할 수 있습니다.
터미널에서 다음 셸 명령을 실행하여 RPi 구성 설정에 액세스합니다.
$sudo raspi-config
Raspbian 데스크탑의 Raspberry Pi 구성 설정에 있는 Iinterfaces” 탭 아래에 있는 파일.
그런 다음 "고급 옵션"으로 이동하여 "파일 시스템 확장"을 선택합니다.
Bash Shell을 통한 Raspberry Pi 구성 설정의 "고급 옵션".
추출된 이미지 파일을 SD 카드에 복사하여 Raspbian을 설치한 경우 파일 시스템이 이미 확장되어 카드에서 사용 가능한 전체 디스크 공간을 사용하고 있습니다. 이 경우 Raspbian에 파일 시스템을 확장하라는 메시지가 표시될 때 다음 메시지가 나타납니다.
다른 패키지 설치
Raspbian은 sudo apt-get 명령 을 사용하여 설치할 수 있는 몇 가지 기본 패키지를 제공합니다 . 사용 가능한 패키지를 탐색하고 설치하는 쉬운 방법은 "소프트웨어 추가/제거" 설정을 사용하는 것입니다.
이러한 설정은 기본 설정 -> 소프트웨어 추가/제거로 이동하여 액세스할 수 있습니다.
Raspbian에서 패키지를 설치하거나 제거하는 방법
사무실 응용 프로그램, 미디어 플레이어 및 선택한 브라우저를 설치하여 즐겨 사용하는 응용 프로그램으로 RPi 데스크탑을 개인화하십시오. 이제 Raspberry Pi 컴퓨터가 모두 설정되었습니다!
이어지는 튜토리얼에서는 게임, 3D 그래픽, 네트워크 프로그래밍, IoT, 웹 개발, 인공 지능, 기계 학습 등을 포함한 임베디드 애플리케이션을 프로그래밍할 수 있는 Python을 사용하여 전자 제품을 제어하고 RPi를 사용하려고 합니다. 다음 튜토리얼에서 파이썬에 대한 자세한 내용을 알아 보겠습니다.
참고
라즈베리 파이 4 마이크로 데스크톱 구성 및 초기 설정법
'개발자 > 라즈베리파이4' 카테고리의 다른 글
| 라즈베리파이 Python Programming 08: List와 Byte array (0) | 2021.11.03 |
|---|---|
| 라즈베리파이 Python Programming 07: 파이선 기초 2/2 (0) | 2021.11.02 |
| 라즈베리파이 Python Programming 06: 파이선 기초 1/2 (0) | 2021.11.01 |
| 라즈베리파이 파이선 프로그래밍 05: Python 소개 (0) | 2021.10.29 |
| 라즈베리파이 파이선 프로그래밍 03. Linux 시스템 기반 Raspberry Pi (0) | 2021.10.27 |
| Smart Home 스마트 홈 안드로이드 앱 (0) | 2021.10.25 |
| 라즈베리파이 파이선 프로그래밍 02. Raspberry Pi Models 알아보기 (0) | 2021.10.21 |
| Smart Farm 스마트 팜 안드로이드 앱 (0) | 2021.10.16 |
더욱 좋은 정보를 제공하겠습니다.~ ^^



