Raspberry Pi 5에서 카메라를 작동시키는 것은 쉽습니다. 다음은 그 방법입니다.
가장 인기 있는 SBC 제품군의 최신 제품에 대한 좋은 소식을 듣고 마침내 Raspberry Pi 5를 구매하기로 결정했다고 가정해 보겠습니다. DIY 프로젝트를 만드는 것을 좋아한다면 SBC만으로 할 수 있는 멋진 것들을 이미 대부분 다 해봤을 것입니다. 다음 단계는 Raspberry Pi에 장착하여 프로젝트 레퍼토리를 확장할 수 있는 주변 장치를 살펴보는 것입니다.
카메라 모듈은 모든 Raspberry Pi 설정에 환상적인 추가 기능이지만, 일반적인 리본 커넥터를 플래그십 RPi 보드의 새로운 MIPI 포트에 연결하려고 하면 문제가 발생할 가능성이 높습니다. 따라서 카메라 모듈을 Raspberry Pi 5에 연결하는 데 도움이 되는 가이드를 편집했습니다.
일반 리본 케이블이 Raspberry Pi 5에서 작동하지 않는 이유는 무엇입니까?
지금까지 Zero 모델을 제외한 대부분의 Raspberry Pi 보드에는 카메라와 디스플레이에 대한 별도의 인터페이스가 포함되었습니다. 카메라의 리본 커넥터는 카메라 직렬 인터페이스(CSI) 포트에 연결되고, 작은 LCD 화면의 리본 커넥터는 디스플레이 직렬 인터페이스(DSI) 소켓에 꽂아야 합니다. 아래 사진을 참고하세요.
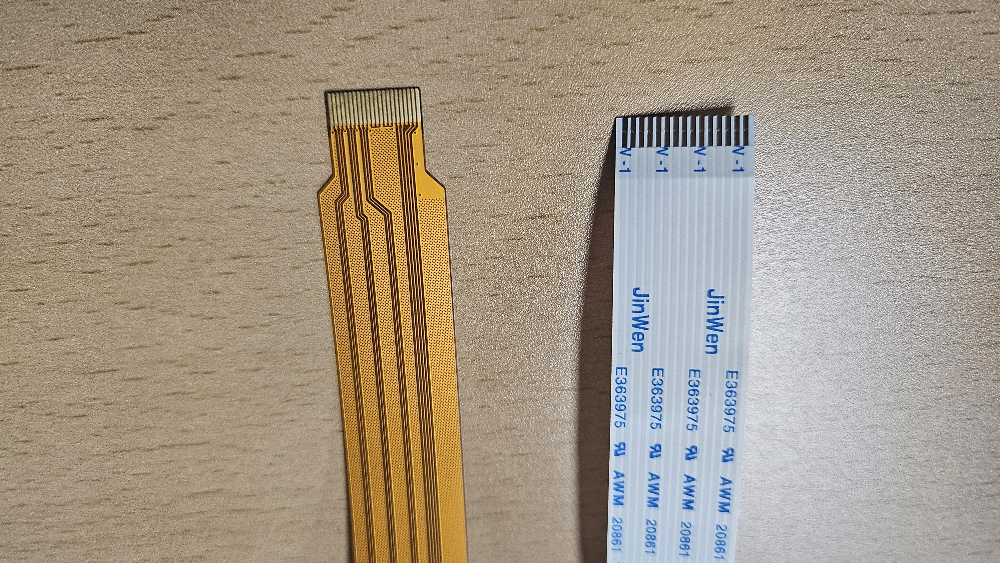
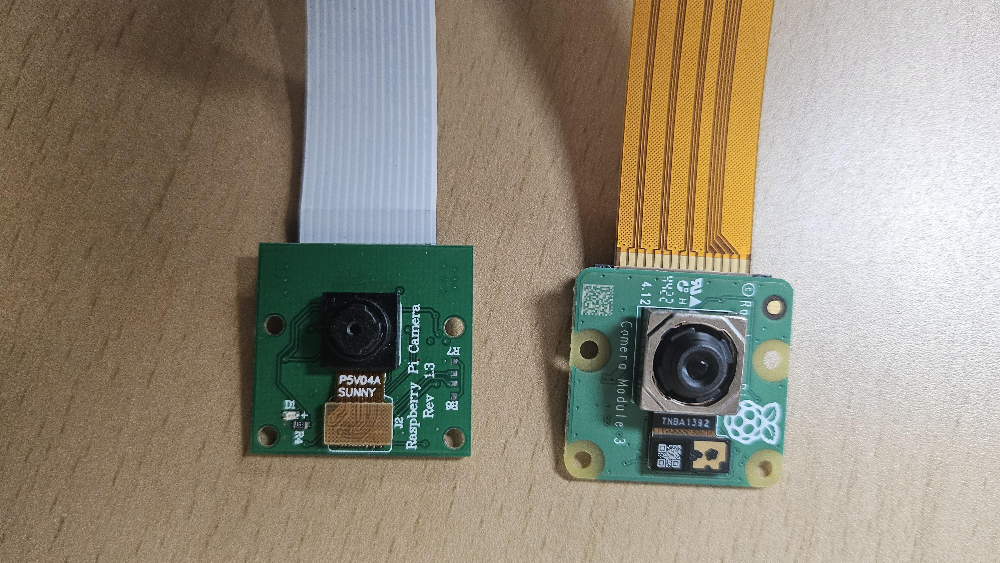
그러나 Raspberry Pi Foundation은 CSI 및 DSI 연결과 호환되는 4레인 MIPI 트랜시버 세트를 RPi 5에 추가했습니다. 안타깝게도 이로 인해 일반적인 CSI 포트가 일반적인 15핀 대신 22핀 리본 케이블이 필요한 MIPI 소켓으로 축소되었습니다.
대부분의 공식 Raspberry Pi 카메라 모듈에는 15핀 1mm 피치 리본 케이블이 장착되어 있으므로 어댑터나 22웨이 0.5mm 피치 케이블에 투자하여 모듈을 Raspberry Pi와 페어링해야 합니다. 다행히도 이러한 케이블은 매우 저렴하므로 비싼 Raspberry Pi 5 보드를 구매한 후 더 많은 돈을 쓸 필요가 없습니다.
리본 케이블을 카메라 모듈에 꽂기
필요한 케이블을 구했으면 카메라에서 호환되지 않는 리본 와이어를 분리하고 구매한 리본 와이어로 교체할 차례입니다.
1. 카메라 모듈을 뒤집어 놓고 리본 케이블을 고정하는 플라스틱 고정 클립을 아래로 당깁니다.

강조 표시된 카메라 모듈의 고정 클립
2. 카메라 모듈에서 오래된 케이블을 밀어냅니다.
3. 카메라 렌즈와 같은 쪽에 금색 핀이 있는 새 케이블을 삽입합니다.

새 Raspberry Pi 카메라 케이블의 금색 핀 방향
4. 마찬가지로 케이블의 색칠된 부분이 고정 클립을 향해야 합니다.

새 케이블의 올바른 방향
5. 케이블 방향을 다시 확인한 후 고정 래치를 고정합니다.
리본 케이블을 Raspberry Pi 5에 꽂기
케이블이 카메라 모듈에 연결되었으므로 Raspberry Pi 5에 꽂을 수 있습니다.
1. MIPI 커넥터 중 하나의 고정 클립을 조심스럽게 들어 올립니다.

Raspberry Pi 5의 MIPI 커넥터
주의: 고정 래치를 다룰 때는 각별히 주의하세요. Raspberry Pi Zero의 고정 래치만큼 쉽게 부러지지는 않지만, 힘을 더 주어 잡아당기면 클립이 소켓에서 튀어나올 수 있습니다.
2. 케이블을 MIPI 포트에 밀어넣고, 색상이 있는 부분이 마이크로 HDMI 슬롯을 향하게 합니다.

리본 커넥터의 색상이 있는 부분을 Raspberry Pi 5에 꽂습니다.
3. 마찬가지로 금색 핀은 이더넷 소켓과 같은 쪽에 있어야 합니다.

Raspberry Pi 5에 꽂힌 케이블 커넥터의 금색 핀
4. 양쪽에서 고정 클립을 균등하게 눌러 리본 케이블을 Raspberry Pi 5에 고정하고 살짝 당겨서 제대로 꽂혔는지 확인합니다.
Raspberry Pi 5에서 카메라 테스트
공식 카메라 모듈을 사용하는 경우 Raspberry Pi OS가 부팅 후 자동으로 감지해야 합니다. 따라서 이전 보드와 달리 Raspberry Pi 구성 도구를 통해 카메라 옵션을 활성화할 필요가 없습니다. Raspberry Pi OS의 Bullseye 변형에서는 raspistill 패키지가 더 이상 사용되지 않으므로 대신 libcamera 라이브러리를 사용해야 합니다. 케이블이 제대로 작동하는지 확인하려면
1. 터미널 앱을 엽니다.
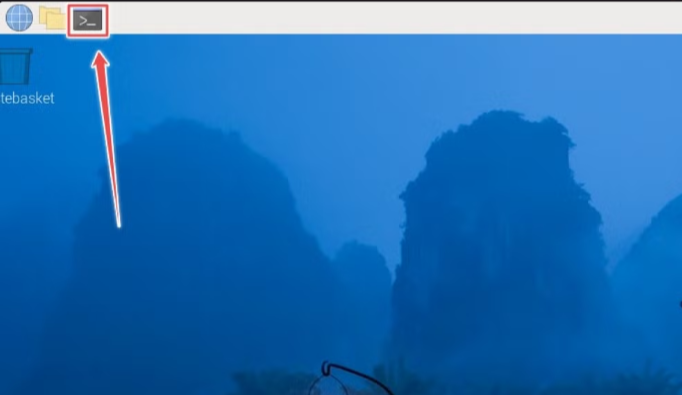
Raspberry Pi 터미널 앱
2. libcamera 라이브러리에서 Hello 명령어를 입력합니다.
libcamera-hello
라즈베리 파이에서 카메라 모듈을 감지하는지 테스트하는 데 사용되는 libcamera 명령어
3. 카메라 인터페이스가 잠시 팝업되면 절차가 성공한 것입니다. 5초 후에 스트리밍 종료에 놀라지 마세요. 정상입니다.
(선택 사항) 카메라가 두 개 이상인 경우 -- camera 매개변수 뒤에 0 또는 1을 사용하여 두 카메라가 모두 제대로 작동하는지 확인할 수 있습니다.
libcamera-hello --camera 0
libcamera-hello --camera 1
참고:
- 기본 동작은 시간 제한을 5초로 설정합니다.
- libcamera-hello는 5초 동안 미리보기를 실행한 후 종료합니다.
- libcamera-still은 5초 동안 미리보기를 실행한 후 출력 파일명이 제공되면 스틸 캡처를 수행합니다.
- libcamera-vid는 출력 파일명이 제공되면 5초 동안 녹화하며, 그렇지 않으면 그냥 미리보기를 실행합니다.
- 다른 동작을 원한다면 -t 매개변수를 사용하세요.
- 최근 앱의 이름이 rpicam-으로 변경되었으므로 이전 설치를 사용하고 있다는 의미입니다.
계속 나오게 하려면
$rpicam-hello --timeout 0 명령어나
$libcamera-hello --timeout 0 명령어나 카메라가 2 대인 경우 카메라를 지정해
$libcamera-hello --camera 0 --timeout 0 하면 됩니다.
비공식 카메라 모듈을 사용할 경우
하지만 비공식 카메라 모듈을 사용하는 경우 libcamera가 감지하지 못할 수 있습니다. 따라서 부팅 폴더의 confix.txt 파일을 편집해야 합니다.
1. 터미널에서 nano 텍스트 편집기를 사용하여 config.txt를 엽니다.
sudo nano /boot/firmware/config.txt

config.txt 파일을 여는 명령
2. camera_auto_detect 변수의 값을 1에서 0으로 변경합니다.
camera_auto_detect=0
camera_auto_detect 함수를 비활성화하는 절차
이렇게 하면 Raspberry Pi OS가 공식 카메라 모듈에 대한 오버레이를 자동으로 로드하지 않습니다.
3. dtoverlay 변수 뒤에 카메라 이름과 해당 모듈을 연결한 DIPI 포트를 config.txt 파일에 추가합니다.
dtoverlay=camera_name,mipi_port-number
4. Ctrl+X를 눌러 파일을 종료하고 nano에서 변경 사항을 저장하라는 메시지가 표시되면 Y를 탭한 다음 Enter를 눌러 마지막으로 파일을 종료합니다.
5. Raspberry Pi를 재부팅합니다.
6. Raspberry Pi가 다시 시작되면 터미널에 libcamera-hello 명령을 입력하여 카메라를 실행할 수 있어야 합니다.
Raspberry Pi에서 여전히 카메라를 감지하지 못하는 경우 물리적 연결에 문제가 있을 수 있습니다. 리본 케이블을 MIPI 소켓에 제대로 삽입하지 않았을 수 있으므로 케이블을 뽑고 래치를 고르게 눌러 다시 시도해야 합니다.
새로 설정한 카메라 모듈로 멋진 프로젝트 만들기
이제 카메라를 구성했으므로 더 많은 Raspberry Pi 프로젝트를 실험할 수 있습니다. 초보자에게는 타임랩스 카메라를 만드는 것을 추천합니다. 설정이 매우 간단한 재밌는 프로젝트이기 때문입니다. 더 복잡한 것을 원하시면 공식 AI 키트에서 제공하는 객체 감지, 이미지 인식 및 기타 데모를 실험해 보세요.
또는 MotionEye 패키지의 도움으로 카메라를 사용하여 보안 시스템을 만들 수 있습니다. 시작하기 전에 공정하게 경고합니다. 카메라 모듈 V3를 포함한 일부 최신 카메라는 앱에서 사용하는 레거시 카메라 스택과의 호환성 문제로 인해 MotionEye와 작동하지 않을 수 있습니다. 따라서 Raspberry Pi 5를 감시 시스템으로 전환하려면 이전 카메라 모듈이나 웹캠과 같은 대체 솔루션을 찾아야 할 수 있습니다.
참고
Getting a camera working on Raspberri Pi 5
'라즈베리파이 5' 카테고리의 다른 글
| 라즈베리파이 5 Initializing Docker Swarm 3 (0) | 2025.02.17 |
|---|---|
| 라즈베리 파이 5 도커 스웜 Docker Swarm 클러스터 계획하기 2 (0) | 2025.02.17 |
| 라즈베리 파이 5 도커 스웜 Docker Swarm (0) | 2025.02.17 |
| Node-RED와 함께 Raspberry Pi Pico W를 사용하는 방법 (1) | 2025.02.17 |
| 라즈베리파이 개발자를 위한 여행 안내서 (5) | 2025.02.04 |
| 아두이노와 라즈베리 파이를 이용해 실용적인 전자 프로젝트 (0) | 2025.02.04 |
| 튜토리얼이 포함된 최고의 라즈베리 파이 프로젝트 (1) | 2025.02.04 |
| Raspberry Pi에서 Arduino 프로그래밍 (0) | 2025.01.29 |
취업, 창업의 막막함, 외주 관리, 제품 부재!
당신의 고민은 무엇입니까? 현실과 동떨어진 교육, 실패만 반복하는 외주 계약,
아이디어는 있지만 구현할 기술이 없는 막막함.
우리는 알고 있습니다. 문제의 원인은 '명확한 학습, 실전 경험과 신뢰할 수 있는 기술력의 부재'에서 시작됩니다.
이제 고민을 멈추고, 캐어랩을 만나세요!
코딩(펌웨어), 전자부품과 디지털 회로설계, PCB 설계 제작, 고객(시장/수출) 발굴과 마케팅 전략으로 당신을 지원합니다.
제품 설계의 고수는 성공이 만든 게 아니라 실패가 만듭니다. 아이디어를 양산 가능한 제품으로!
귀사의 제품을 만드세요. 교육과 개발 실적으로 신뢰할 수 있는 파트너를 확보하세요.
지난 30년 여정, 캐어랩이 얻은 모든 것을 함께 나누고 싶습니다.
귀사가 성공하기까지의 긴 고난의 시간을 캐어랩과 함께 하세요.
캐어랩



