KiCad 버전 7 소개
KiCad는 전자 회로도, 인쇄 회로 기판(PCB) 및 관련 부품 설명을 생성하기 위한 오픈 소스 소프트웨어 제품군입니다. KiCad는 회로도와 해당 PCB를 함께 설계하는 통합 설계 워크플로우와 특수 용도를 위한 독립형 워크플로우를 지원합니다. 또한 회로 구조의 전기적 특성을 파악하기 위한 PCB 계산기, 제조 파일을 검사하기 위한 거버 뷰어, 완성된 PCB를 시각화하기 위한 3D 뷰어, 회로 동작을 검사하기 위한 통합 SPICE 시뮬레이터 등 회로 및 PCB 설계에 도움이 되는 여러 유틸리티가 KiCad에 포함되어 있습니다.
KiCad는 모든 주요 운영 체제와 광범위한 컴퓨터 하드웨어에서 실행됩니다. 최대 32개의 구리층이 있는 PCB를 지원하며 모든 복잡성의 설계를 만드는 데 적합합니다. KiCad는 전문 설계자에게 적합한 무료 오픈 소스 전자 설계 소프트웨어를 만드는 사명을 가지고 전 세계 소프트웨어 및 전기 엔지니어로 구성된 자원 봉사 팀에 의해 개발되었습니다.
KiCad에 대한 최신 설명서는 https://docs.kicad.org에서 확인할 수 있습니다. 이 문서는 KiCad 버전 7.0에 적용됩니다.
KiCad 다운로드 및 설치
KiCad는 Microsoft Windows, Apple macOS 및 다양한 주요 Linux 배포판을 포함한 다양한 운영 체제에서 실행됩니다.
https://www.kicad.org/download/에서 최신 지침과 다운로드 링크를 찾을 수 있습니다. 이러한 지침은 시간이 지남에 따라 운영 체제 업데이트 릴리스에 따라 변경될 수 있으므로 이 설명서에 포함되지 않습니다.
기본 개념 및 작업 흐름
KiCad의 일반적인 작업 흐름은 회로도 그리기와 회로 기판 레이아웃이라는 두 가지 주요 작업으로 구성됩니다.
회로도는 회로를 상징적으로 표현한 것입니다. 즉, 어떤 구성요소가 사용되며 이들 사이에 어떤 연결이 이루어졌는지입니다. 회로도 기호는 저항기의 경우 지그재그 또는 직사각형, 연산 증폭기의 경우 삼각형과 같이 회로도의 전자 구성 요소를 그림으로 표현한 것입니다. 회로도에는 설계의 모든 구성 요소에 대한 기호가 포함되어 있으며 기호의 핀을 연결하는 와이어가 있습니다. 회로도는 일반적으로 회로 기판을 배치하기 전에 먼저 그려집니다.

보드는 회로도에 설명된 연결을 만드는 보드와 구리 트랙에 배치된 구성 요소 공간을 사용하여 회로도를 물리적으로 구현한 것입니다. 발자국은 물리적 구성 요소의 핀과 일치하는 구리 패드 세트입니다. 보드가 제조 및 조립되면 구성 요소가 회로 보드의 해당 설치 공간에 납땜됩니다.
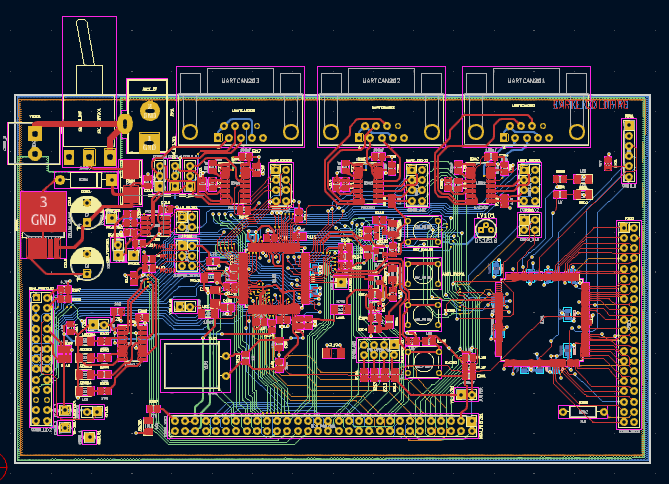
KiCad에는 회로도 그리기("Schematic Editor"), 보드 레이아웃("PCB Editor"), 기호 및 발자국 편집("Symbol Editor" 및 "Footprint Editor")을 위한 별도의 창이 있습니다. KiCad에는 고품질의 대규모 라이브러리, 사용자 기여 기호 및 발자국이 함께 제공되지만 새 기호 및 발자국을 생성하거나 기존 기호 및 발자국을 수정하는 것도 간단합니다.
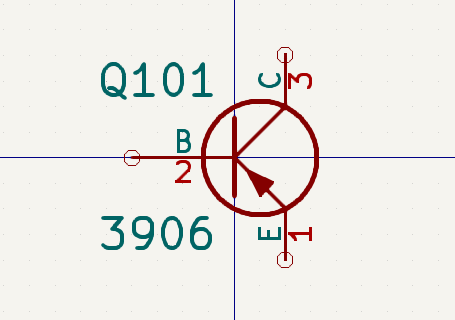
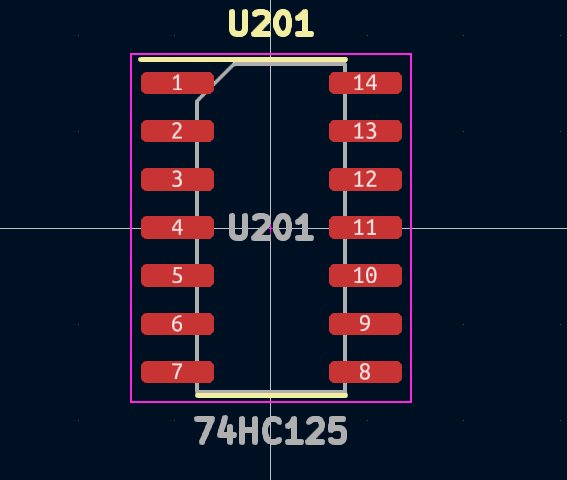
마지막으로 KiCad에는 프로젝트 기반 워크플로우가 있다는 것을 이해하는 것이 중요합니다. KiCad 프로젝트는 프로젝트 파일, 회로도, 보드 레이아웃 및 선택적으로 기호 및 풋프린트 라이브러리, 시뮬레이션 데이터, 구매 정보 등과 같은 기타 관련 파일이 있는 폴더입니다. 넷 클래스 및 디자인 규칙을 포함한 많은 프로젝트 관련 설정 , 프로젝트 수준에 저장됩니다. 연관된 프로젝트 외부에서 보드를 열면 디자인 정보가 누락될 수 있으므로 프로젝트와 연관된 모든 파일을 함께 보관하십시오.
PCB 설계 작업흐름
일반적으로 회로도가 먼저 그려집니다. 이는 회로도에 기호를 추가하고 기호 사이의 연결을 그리는 것을 의미합니다. 적절한 기호를 아직 사용할 수 없는 경우 사용자 정의 기호를 만들어야 할 수도 있습니다. 이 단계에서는 각 구성 요소에 대한 발자국도 선택되며 필요에 따라 사용자 정의 발자국이 생성됩니다. 회로도가 완성되고 설계가 전기 규칙 검사(ERC)를 통과하면 회로도의 설계 정보가 보드 편집기로 전송되고 레이아웃이 시작됩니다.
회로도는 설계에 어떤 구성 요소가 포함되어 있고 어떻게 연결되어 있는지 설명합니다. 보드 편집기는 이 정보를 사용하여 레이아웃을 더 쉽게 만들고 회로도와 PCB 간의 불일치를 방지합니다. 레이아웃 프로세스에서는 회로 기판의 각 풋프린트를 주의 깊게 배치해야 합니다. 부품 배치 후 회로도의 연결과 추적 저항, 제어된 임피던스 요구 사항, 누화 등과 같은 기타 전기적 고려 사항을 기반으로 부품 사이에 구리 트랙이 그려집니다.
레이아웃이 시작된 후 회로도를 업데이트해야 하는 경우가 많습니다. 회로도 변경 사항을 보드 설계에 쉽게 적용할 수 있습니다. 그 반대의 경우가 종종 발생할 수 있습니다. 보드 레이아웃에 적용된 모든 설계 변경 사항은 두 가지 일관성을 유지하기 위해 회로도로 다시 푸시될 수 있습니다.
보드 레이아웃이 완성되고 보드가 DRC(Design Rules Check)를 통과하면 PCB 제작업체에서 보드를 제작할 수 있도록 제작 출력이 생성됩니다.
튜토리얼 1부: 프로젝트
새로운 디자인을 시작할 때 가장 먼저 해야 할 일은 새로운 프로젝트를 만드는 것입니다. KiCad를 열면 프로젝트 관리자가 나타납니다. 파일 → 새 프로젝트를 클릭하고 원하는 위치를 찾은 다음 시작하기와 같은 프로젝트 이름을 지정합니다. 프로젝트에 대한 새 폴더 생성 확인란이 선택되어 있는지 확인한 다음 저장을 클릭합니다. 그러면 프로젝트와 동일한 이름을 가진 새 하위 폴더에 프로젝트 파일이 생성됩니다.
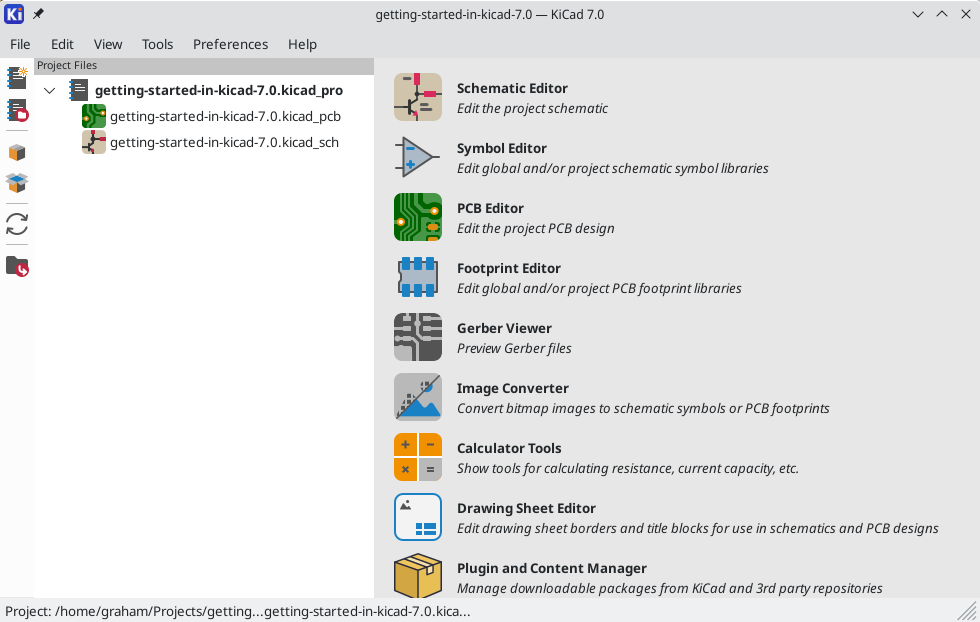
왼쪽의 프로젝트 파일 창에는 새 프로젝트의 파일이 나열됩니다. 확장자가 .kicad_pro인 프로젝트 파일, 확장자가 .kicad_sch인 회로도 파일, 확장자가 .kicad_pcb인 보드 파일이 있습니다. 이러한 파일은 모두 프로젝트와 이름을 공유합니다.
-backups 디렉토리도 있을 수 있습니다. KiCad는 저장할 때 프로젝트의 백업을 자동으로 생성하고 선택적으로 고정된 시간 간격으로 생성합니다. 백업 설정은 기본 설정 → 기본 설정 → 공통 → 프로젝트 백업으로 이동하여 구성할 수 있습니다.

프로젝트 창 오른쪽에는 KiCad가 제공하는 다양한 도구를 실행하는 버튼이 있습니다. 이러한 도구를 실행하면 현재 프로젝트의 관련 설계 파일(회로도 또는 PCB)이 자동으로 열립니다. Schematic Editor를 열어 시작하십시오.
튜토리얼 파트 2: 회로도
기호 라이브러리 테이블 설정
회로도 편집기를 처음 열면 전역 기호 라이브러리 테이블을 구성하는 방법을 묻는 대화 상자가 나타납니다. 기호 라이브러리 테이블은 KiCad에 사용할 기호 라이브러리와 위치를 알려줍니다. 권장되는 KiCad를 사용하여 기본 라이브러리를 설치한 경우 기본 옵션인 기본 전역 기호 라이브러리 테이블 복사(권장)를 선택합니다.
KiCad가 예상 설치 위치에서 라이브러리를 찾을 수 없으면 이 옵션이 비활성화됩니다. 이 경우 사용자는 두 번째 옵션인 사용자 정의 전역 기호 라이브러리 테이블 복사를 선택해야 합니다. 하단의 폴더 버튼을 클릭하고, 아래의 위치를 찾아보세요. Sym-lib-table 파일을 선택합니다.
기본 라이브러리 테이블 파일의 위치는 운영 체제에 따라 다르며 설치 위치에 따라 달라질 수 있습니다. 다음은 각 운영 체제의 기본값입니다.
Windows: C:\Program Files\KiCad\7.0\share\kicad\template\
리눅스: /usr/share/kicad/template/
macOS: /Applications/KiCad/KiCad.app/Contents/SharedSupport/template/
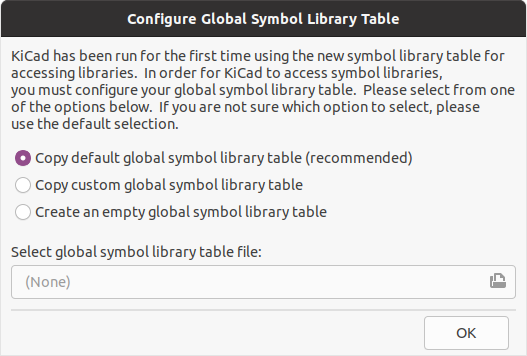
회로도 편집기 기본 사항
회로도 주위를 이동하려면 마우스 가운데 버튼이나 마우스 오른쪽 버튼을 클릭하고 드래그합니다. 마우스 휠이나 F1 및 F2를 사용하여 확대 및 축소합니다. 노트북 사용자는 터치패드에 더 적합하도록 마우스 컨트롤을 변경하는 것이 유용할 수 있습니다. 마우스 컨트롤은 기본 설정 → 기본 설정... → 마우스 및 터치패드에서 구성할 수 있습니다.
기본적으로 KiCad는 Zoom에서 Center 및 Warp Cursor라는 마우스 설정을 활성화합니다. 이 기능을 활성화하면 사용자가 화면을 확대하거나 축소할 때 마우스 커서가 자동으로 화면 중앙으로 이동합니다. 이렇게 하면 확대된 영역이 항상 중앙에 유지됩니다. 이 기능은 흔하지 않지만 일단 익숙해지면 많은 사용자가 유용하다고 생각합니다. 캔버스의 다양한 영역에서 마우스 커서를 사용하여 확대 및 축소해 보세요. 기본 확대/축소 동작이 불편한 경우 마우스 및 터치패드 기본 설정에서 해당 기능을 비활성화하십시오.
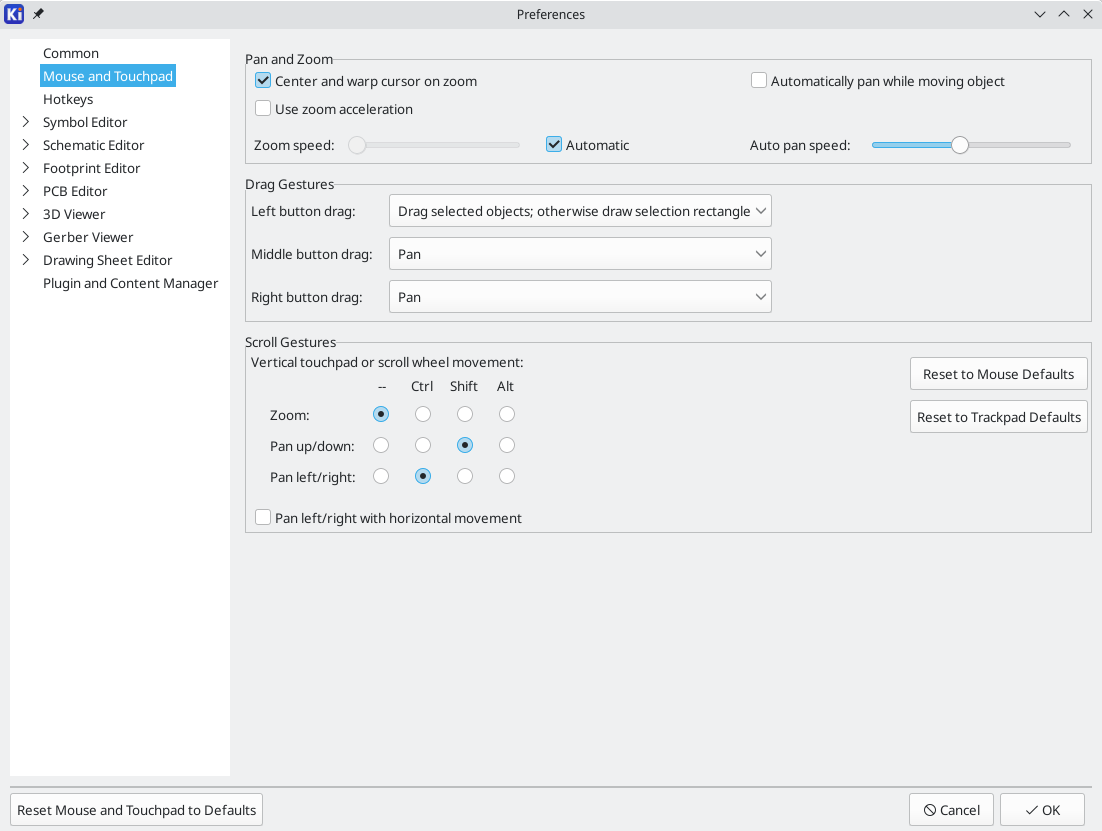
화면 왼쪽의 도구 모음에는 기본 디스플레이 설정이 포함되어 있습니다. 화면 오른쪽의 도구 모음에는 회로도 편집을 위한 도구가 포함되어 있습니다.
KiCad의 대부분의 도구에는 기본 단축키가 할당되어 있거나 사용자 정의 단축키가 할당될 수 있습니다. 모든 단축키를 보려면 도움말 → 단축키 목록…으로 이동하세요. 단축키는 환경설정 → 환경설정... → 단축키에서 변경할 수 있습니다.
Schematic Sheet Setup 회로도 용지 설정
회로도에 무엇이든 그리기 전에 회로도 시트 자체를 설정하십시오. 파일 → 페이지 설정을 클릭합니다. 회로도에 제목과 날짜를 지정하고 원하는 경우 용지 크기를 변경하십시오.
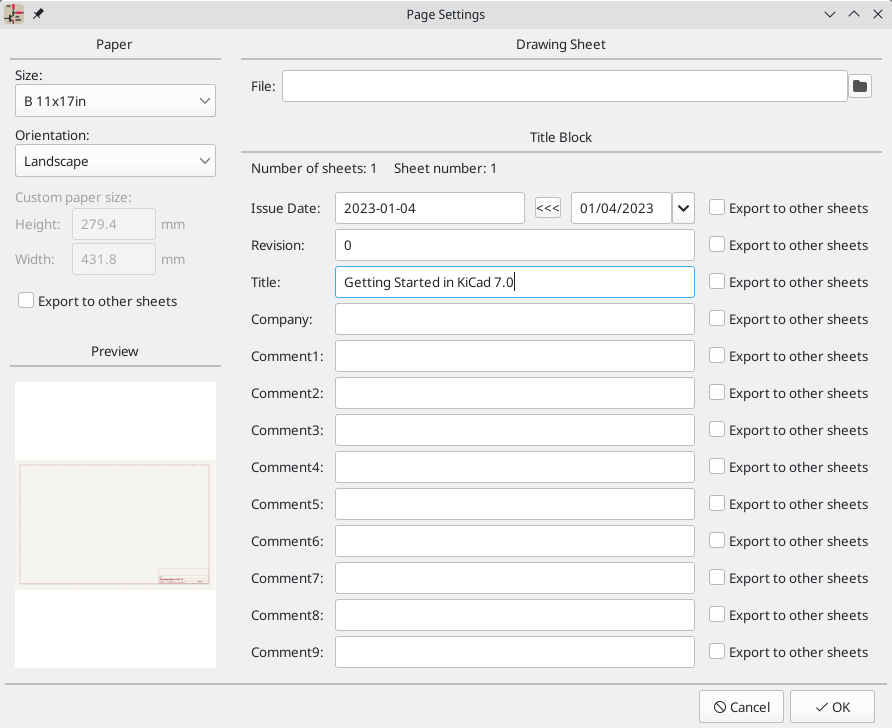
회로도에 기호 추가
회로도에 몇 가지 기호를 추가하여 회로 만들기를 시작합니다. 창 오른쪽에 있는 기호 추가 버튼 추가 구성 요소를 클릭하거나 A를 눌러 기호 선택 대화 상자를 엽니다.
이 작업을 수행하면 Footprint Library Table Setup(발자국 라이브러리 테이블 설정) 대화상자가 실행됩니다. 이 대화상자는 앞에서 설명한 기호 라이브러리 테이블 설정 대화상자와 동일하지만 기호 대신 발자국에 대한 것입니다.
다시 기본 옵션인 기본 전역 공간 라이브러리 테이블 복사(권장)를 선택합니다. 이 옵션이 비활성화된 경우 두 번째 옵션인 사용자 정의 전역 공간 라이브러리 테이블 복사를 선택합니다. 하단의 폴더 버튼을 클릭하고 기호 라이브러리 테이블 설정 지침에 지정된 위치를 찾습니다. fp-lib-table 파일을 선택하고 확인을 클릭합니다.
기호 선택 대화 상자에는 사용 가능한 기호 라이브러리와 그 안에 포함된 구성 요소 기호가 나열됩니다. 수동 구성 요소, 다이오드 및 기타 일반 기호와 같은 기본 장치는 장치 라이브러리에서 찾을 수 있습니다. 특정 LED와 같은 특정 장치는 다른 라이브러리에서 찾을 수 있습니다.
장치 라이브러리까지 아래로 스크롤하여 확장하고 LED 기호를 선택합니다. 확인을 클릭하고 다시 클릭하여 회로도에 기호를 배치합니다.
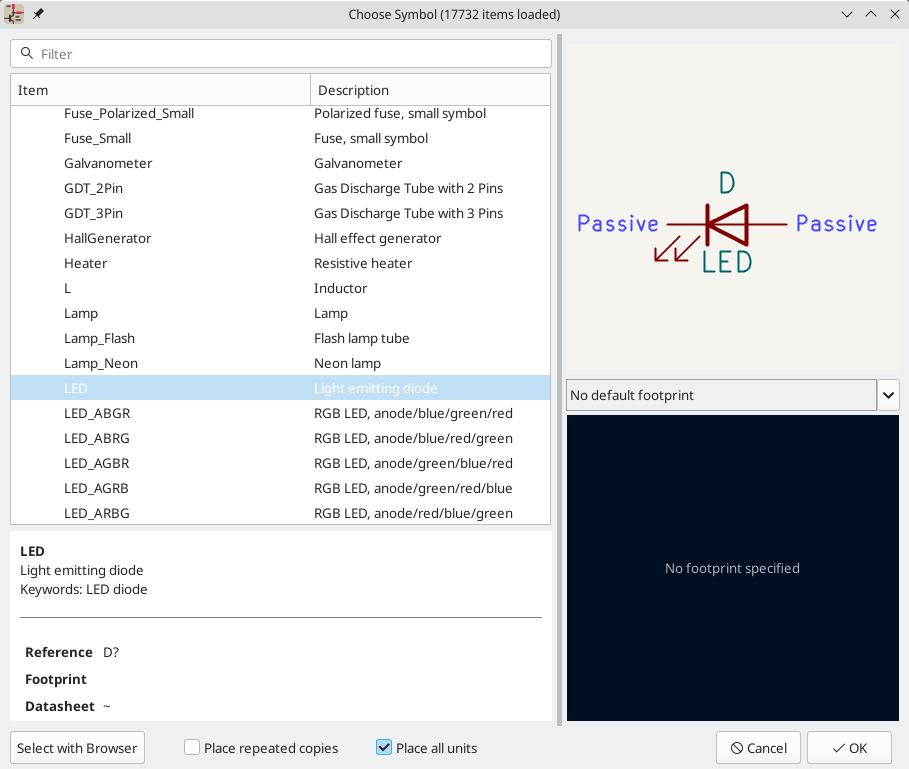
다음으로 전류 제한 저항을 추가합니다. 기호 선택기로 돌아가서 이번에는 상단의 필터 상자에 R을 입력하여 저항기를 검색해 보세요. 다시 말하지만 장치 라이브러리에서 찾을 수 있습니다. R 장치는 IEC 스타일의 직사각형 저항기 기호입니다. ANSI 스타일의 지그재그 기호를 선호하는 사용자는 R_US 기호도 사용할 수 있습니다. 저항기 기호를 선택하고 회로도에 추가합니다.
마지막으로 배터리를 추가하여 LED에 전원을 공급합니다. 장치 라이브러리에는 적합한 Battery_Cell 기호가 있습니다.
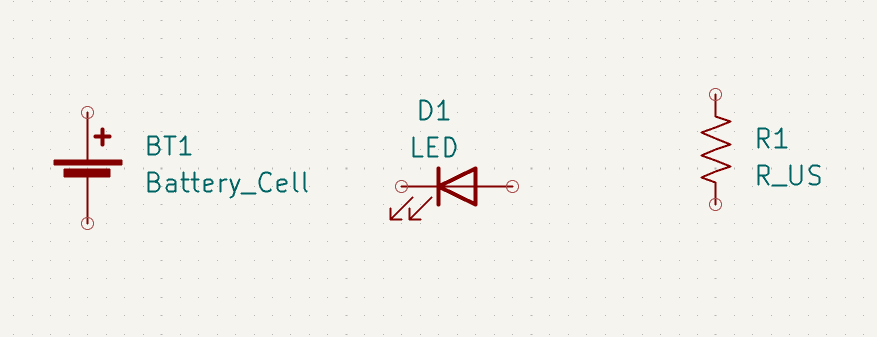
개체 선택 및 이동
다음으로, 스크린샷에 표시된 대로 기호를 서로 상대적으로 올바르게 배치합니다. 기호를 선택하고, 이동하고, 회전하면 됩니다.
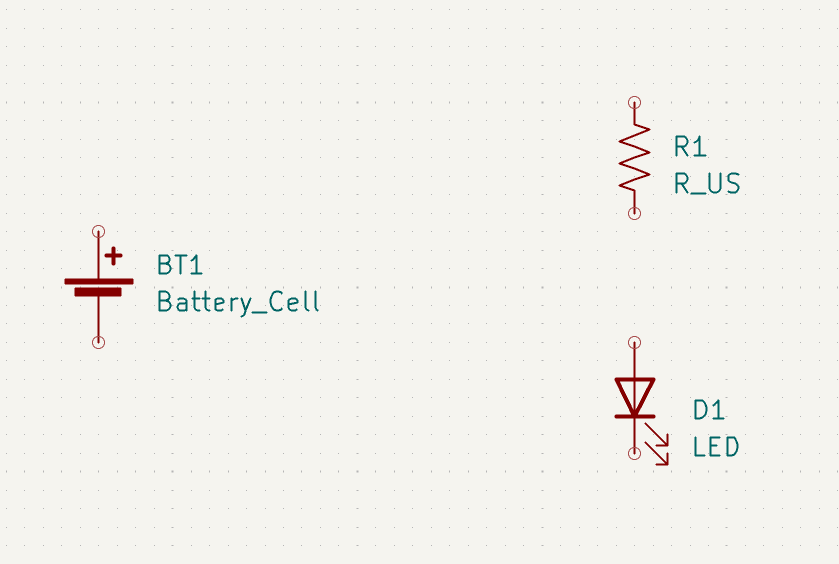
KiCad 7.0에서는 개체를 클릭하여 선택합니다. 추가 개체는 Shift+클릭으로 선택 항목에 추가하거나 Ctrl+Shift+클릭(macOS: Cmd+Shift+클릭)으로 제거할 수 있습니다. Ctrl+클릭(macOS: Cmd+클릭)을 사용하여 항목의 선택 상태를 전환할 수 있습니다.
드래그 선택도 가능합니다. 왼쪽에서 오른쪽으로 드래그하면 선택 상자에 완전히 포함된 개체가 선택되고, 오른쪽에서 왼쪽으로 드래그하면 선택 상자에 부분적으로 포함된 개체도 선택됩니다. 드래그 선택과 함께 Shift, Ctrl+Shift(Cmd+Shift) 및 Ctrl(Cmd)을 사용하여 각각 선택 항목에 추가, 빼기 또는 전환할 수도 있습니다.
전체 기호를 선택하거나(기호 모양 자체를 클릭하여) 기호의 나머지 부분을 선택하지 않고 기호에서 하나의 텍스트 필드를 선택할 수 있습니다(텍스트를 클릭하여). 텍스트 필드만 선택한 경우 수행되는 모든 작업은 선택한 텍스트에만 적용되며 나머지 기호에는 적용되지 않습니다.
선택한 개체는 M을 눌러 이동하고 R을 눌러 회전합니다. G 단축키(끌기)를 사용하여 개체를 이동할 수도 있습니다. 연결되지 않은 기호를 이동하는 경우 G와 M은 동일하게 동작하지만 와이어가 연결된 기호의 경우 G는 기호를 이동하고 와이어는 연결된 상태로 유지하는 반면 M은 기호를 이동하고 와이어를 그대로 둡니다. 선택한 개체는 Del 키로 삭제할 수 있습니다.
회로도 배선
기호 핀에는 모두 작은 원이 있어 연결되지 않았음을 나타냅니다. 스크린샷에 표시된 대로 기호 핀 사이에 와이어를 그려서 문제를 해결하세요. 와이어 추가 버튼을 클릭하고 오른쪽 도구 모음에서 라인 24를 추가하거나 W 단축키를 사용합니다. 클릭하여 와이어 그리기를 시작하고 기호 핀을 클릭하거나 아무 곳이나 두 번 클릭하여 와이어 그리기를 마칩니다. Esc를 누르면 와이어 그리기가 취소됩니다.
와이어를 그리는 또 다른 편리한 방법은 연결되지 않은 핀 위로 마우스를 가져가는 것입니다. 마우스 커서가 변경되어 해당 위치에서 시작하여 와이어를 그릴 수 있음을 나타냅니다. 핀을 클릭하면 자동으로 와이어 그리기가 시작됩니다.
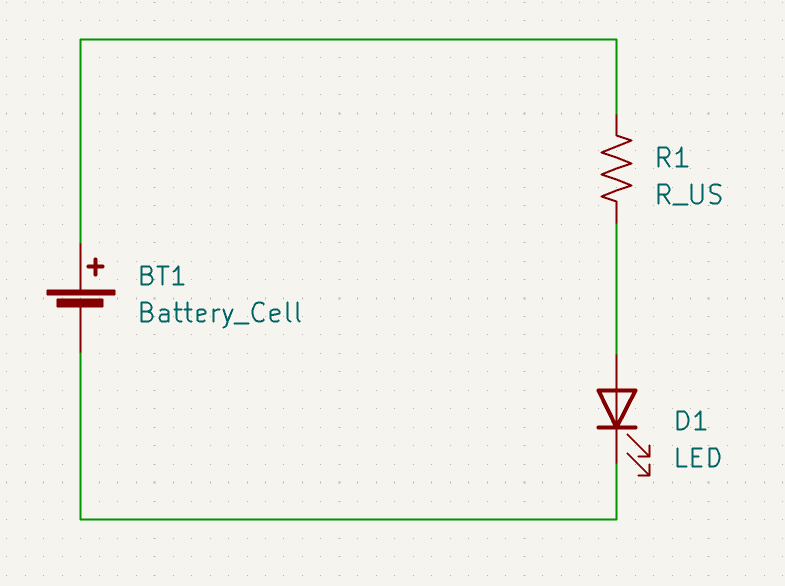
다음으로 회로도에 전원 및 접지 기호를 추가합니다. 이러한 간단한 회로도에서는 반드시 필요한 것은 아니지만 대규모 회로도를 더 쉽게 이해할 수 있습니다.
전원 기호 라이브러리에서는 다양한 전원 및 접지 기호를 사용할 수 있습니다. 그러나 이러한 기호를 추가하는 바로가기가 있습니다. 전원 기호 추가 버튼을 클릭하거나 전원 24를 추가하거나 P 단축키를 사용하세요. 그러면 기호 선택 대화 상자가 표시되지만 전원 기호가 포함된 기호 라이브러리만 표시됩니다.
VCC 기호와 GND 기호를 추가한 다음 이를 와이어로 회로에 연결합니다.
마지막으로 LED와 저항기 사이의 와이어에 라벨을 추가합니다. 다시 말하지만, 간단한 회로에서는 이것이 필요하지 않을 수도 있지만 중요한 네트에 라벨을 붙이는 것은 좋은 습관입니다. 오른쪽 도구 모음(L)에서 Net Label 버튼 추가 라벨 24를 클릭하고 라벨 이름(led)을 입력한 다음 사각형 부착 지점이 와이어와 겹치도록 회로도에 라벨을 배치합니다. 필요에 따라 라벨을 회전하고 정렬합니다.

동일한 이름을 가진 라벨과 전원 기호는 함께 연결되어 있습니다. 이 회로도 페이지에 표시된 다른 GND 기호 또는 와이어는 시각적으로 연결하는 와이어가 없더라도 기존 기호와 단락됩니다.
주석, 기호 속성 및 외곽설정
주석
각 기호에는 고유한 참조 지정자가 할당되어 있어야 합니다. 이 프로세스를 주석이라고도 합니다.
KiCad 7.0에서는 기본적으로 기호가 회로도에 추가될 때 자동으로 주석이 추가됩니다. 자동 주석은 왼쪽 도구 모음에 있는 주석 24 버튼을 사용하여 활성화하거나 비활성화할 수 있습니다.
이 가이드에서는 필요하지 않지만 상단 도구 모음에 있는 회로도 기호 참조 지정자 채우기 버튼(주석 24)을 사용하여 기호에 수동으로 주석을 달거나 다시 주석을 달 수 있습니다.
기호 속성
다음으로 각 구성 요소의 값을 입력합니다. LED를 선택하고 마우스 오른쪽 버튼을 클릭한 후 속성…(E)을 선택합니다. 이 프로젝트에서는 빨간색 LED를 사용하므로 Value 필드를 빨간색으로 변경합니다. 실제 프로젝트에서는 대신 여기에 LED 제조업체의 부품 번호를 쓰는 것이 더 나을 수도 있습니다. 각 기호의 속성에서 참조 지정자를 개별적으로 편집할 수 있습니다.
이 프로젝트에서는 3V 리튬 코인 셀 배터리를 사용하므로 BT1의 Value 필드를 3V로 변경합니다. 저항의 값을 1k로 변경합니다.
외곽 설정
마지막으로 각 구성 요소에 공간을 할당합니다. 이는 각 구성 요소가 PCB에 부착되는 방법을 정의합니다. 일부 기호에는 발자국이 미리 할당되어 제공되지만 많은 구성 요소의 경우 발자국이 여러 개 있을 수 있으므로 사용자는 적절한 발자국을 선택해야 합니다.
발자국을 할당하는 방법에는 여러 가지가 있지만 편리한 방법 중 하나는 상단 도구 모음에서 아이콘 cvpcb 24 24 버튼을 클릭하여 발자국 할당 도구를 사용하는 것입니다.
이 창의 왼쪽 창에는 사용 가능한 공간 라이브러리가 나열됩니다. 가운데 창에는 회로도의 기호가 표시됩니다. 이러한 모든 기호에는 발자국이 할당됩니다. 오른쪽 창에는 가운데 창에서 선택한 기호에 대해 선택할 수 있는 발자국이 표시됩니다. 기호에 발자국을 지정하려면 가운데 창에서 기호를 선택하고 오른쪽 창에서 원하는 발자국을 두 번 클릭합니다. 발자국 이름을 마우스 오른쪽 버튼으로 클릭하고 선택한 발자국 보기를 선택하여 발자국을 미리 볼 수 있습니다.
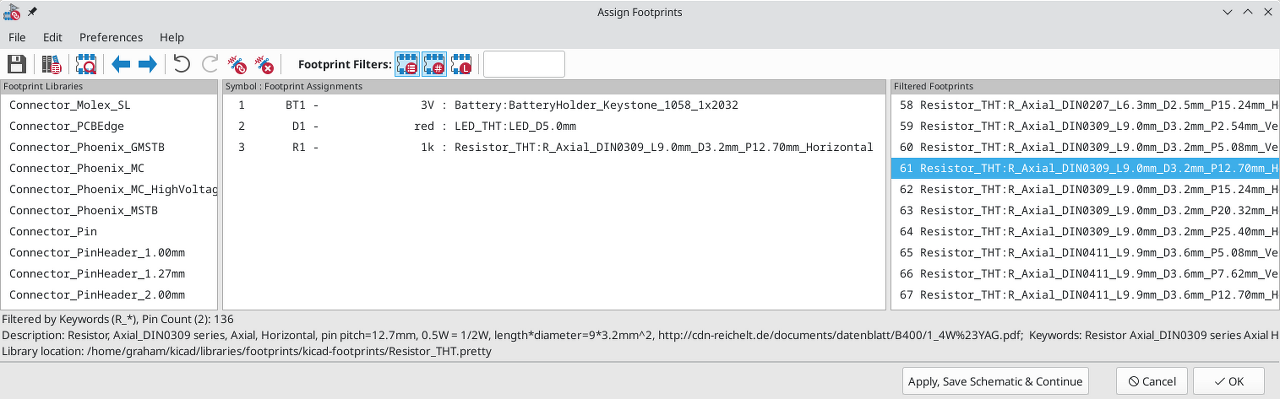
KiCad에는 많은 발자국이 포함되어 있으므로 발자국 할당 도구는 문제의 기호와 관련이 없는 발자국을 필터링하는 여러 가지 방법을 제공합니다.

- 가장 왼쪽 버튼 모듈 필터링된 목록(24)은 각 기호에 정의할 수 있는 필터를 활성화합니다. 예를 들어 opamp 기호는 SOIC 및 DIP 공간만 표시하는 필터를 정의할 수 있습니다. 사전 정의된 필터가 누락되거나 너무 제한적인 경우가 있으므로 상황에 따라 이 필터를 끄는 것이 유용할 수 있습니다.
- 가운데 버튼 모듈 핀 필터링 목록 24는 핀 수를 기준으로 필터링하므로 8핀 기호에 대해 8패드 발자국만 표시됩니다. 이 필터는 거의 항상 유용합니다.
- 오른쪽 버튼 모듈 라이브러리 목록은 선택한 라이브러리별로 필터링합니다. 라이브러리는 왼쪽 창에서 선택됩니다. 선택한 라이브러리에 없는 발자국은 필터링됩니다. 이 필터는 어떤 라이브러리에 올바른 공간이 포함되어 있는지 알고 있는 한 유용합니다. 종종 이 필터나 기호 필터를 사용하는 것이 가장 좋지만 둘 다 사용하지는 않습니다.
- 텍스트 상자는 상자의 텍스트와 일치하지 않는 발자국을 필터링합니다. 상자가 비어 있으면 이 필터가 비활성화됩니다.
필터를 사용하여 위 스크린샷의 중앙 열에 표시된 각 발자국을 찾으세요. 중앙 열에서 기호를 선택한 다음 오른쪽 열에서 해당 발자국을 두 번 클릭하여 각 발자국을 기호에 할당합니다. 모든 발자국이 할당되면 확인을 클릭합니다.
발자국을 할당하는 다른 방법이 있습니다. 한 가지 방법은 기호 속성 창을 이용하는 것입니다. 발자국 할당에 대한 자세한 내용은 설명서를 참조하세요.
전기 규칙 확인
회로도에서 마지막으로 해야 할 일은 전기적 오류를 확인하는 것입니다. KiCad의 ERC(Electrical Rules Checker)는 회로도의 설계가 작동하는지 확인할 수 없지만 연결되지 않은 핀, 서로 단락된 두 개의 전원 출력 또는 전원이 공급되지 않는 전원 입력과 같은 몇 가지 일반적인 연결 문제를 확인할 수 있습니다. . 또한 주석이 추가되지 않은 기호 및 네트 라벨의 오타와 같은 다른 실수도 확인합니다. 전기 규칙의 전체 목록을 보고 심각도를 조정하려면 파일 → 회로도 설정... → 전기 규칙 → 위반 심각도로 이동하세요. 레이아웃을 시작하기 전에 ERC를 실행하는 것이 좋습니다.
상단 도구 모음에서 ERC 버튼(erc 24)을 클릭한 다음 ERC 실행을 클릭하여 전기 규칙 검사를 실행합니다.
이 간단한 회로도에서도 KiCad는 두 가지 잠재적인 오류를 발견했습니다. 오류는 ERC 창에 나열되며 화살표는 회로도의 위반 위치를 가리킵니다. ERC 창에서 위반 사항을 선택하면 해당 화살표가 강조 표시됩니다.

각 오류 메시지를 마우스 오른쪽 버튼으로 클릭하여 개별 위반을 제외하거나 전체 위반 클래스를 무시할 수 있습니다. 그러나 깨끗한 ERC 보고서를 얻고 실제 문제를 놓치지 않으려면 실제 설계 오류가 아니더라도 일반적으로 위반 사항을 해결하는 것이 좋습니다.
이 경우 KiCad는 VCC 및 GND 네트 모두에 대해 "출력 전원 핀에 의해 구동되지 않는 입력 전원 핀"을 보고합니다. 이는 일반적인 KiCad ERC 오류입니다. 전원 기호는 동일한 네트에 전압 조정기의 출력과 같은 전원 출력 핀이 필요하도록 설정됩니다. 그렇지 않으면 KiCad는 네트가 구동되지 않는다고 생각합니다. 인간에게는 VCC와 GND가 배터리에 의해 구동되는 것이 분명하지만 이를 회로도에서 명시적으로 보여줄 필요가 있습니다.
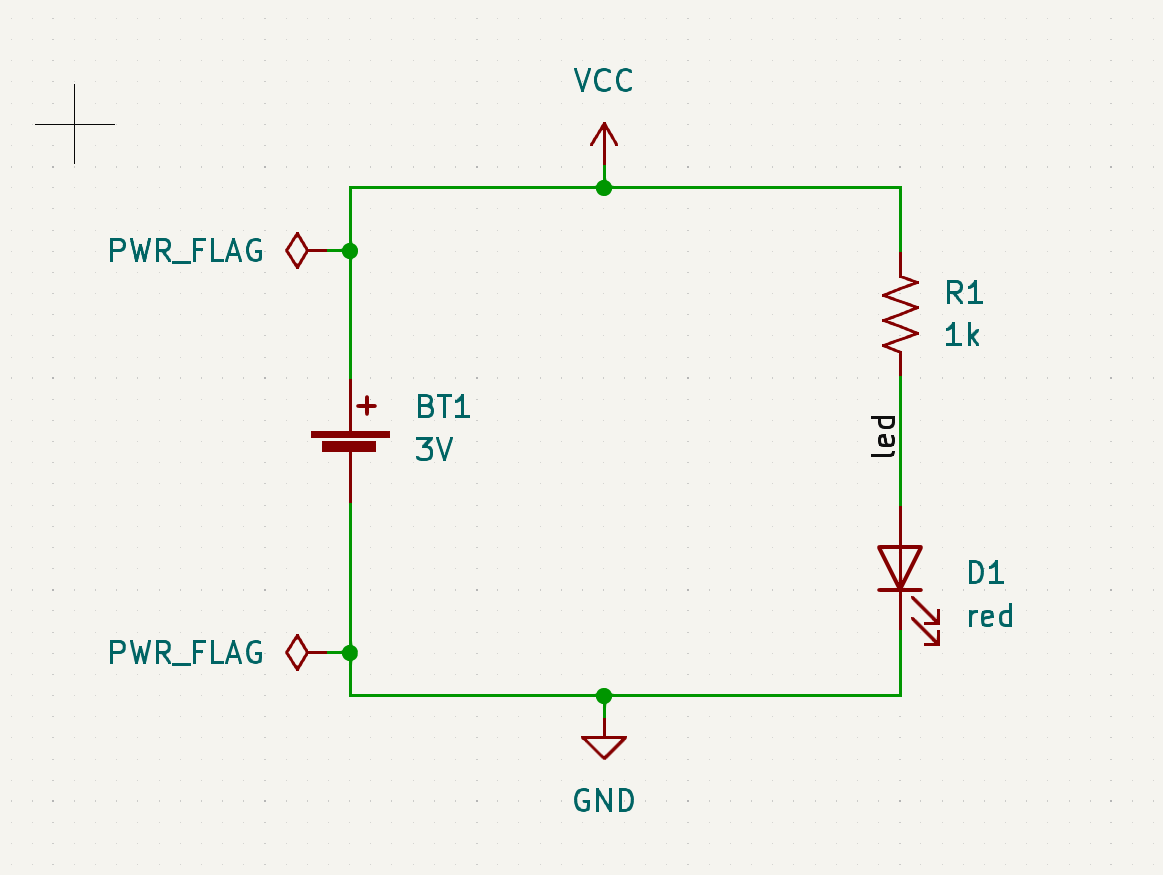
Power 기호 라이브러리에는 KiCad에 네트가 실제로 구동된다는 사실을 알려 이 문제를 해결하는 데 사용되는 특수 PWR_FLAG 기호가 있습니다. 이 기호를 VCC 및 GND 네트에 추가하고 ERC를 다시 실행하십시오. ERC가 위반 없이 통과되면 회로도가 완성됩니다.
BOM Bills of Materials
마지막 선택 단계는 프로젝트에 사용된 모든 구성 요소를 나열하는 BOM을 생성하는 것입니다. 도구 → BOM 생성…을 클릭합니다.
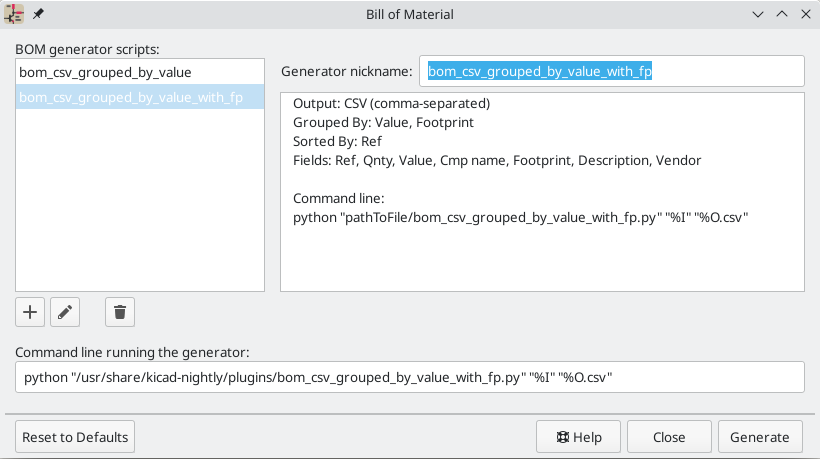
KiCad 7.0은 Python 스크립트를 사용하여 BOM을 생성합니다. 세 가지 BOM 스크립트가 포함되어 있으며 사용자는 원하는 형식으로 BOM을 생성하기 위해 자신만의 스크립트를 만들 수도 있습니다.
bom_csv_grouped_extra 스크립트를 선택하고 생성을 클릭합니다. BOM 정보가 포함된 CSV 파일이 프로젝트 디렉터리에 생성됩니다. BOM 생성기는 안전하게 삭제할 수 있는 중간 XML 파일도 생성합니다.

튜토리얼 3부: 회로 기판
회로도가 완성되면 프로젝트 창으로 돌아가 PCB 편집기 버튼을 클릭하거나 보드 파일을 열어 PCB 편집기를 엽니다.
PCB 편집기 기본 사항
PCB 편집기의 탐색은 회로도 편집기와 동일합니다. 마우스 가운데 버튼이나 마우스 오른쪽 버튼으로 드래그하여 이동하고 스크롤 휠이나 F1/F2로 확대/축소합니다.
PCB Editor의 주요 부분은 보드를 디자인할 캔버스입니다. 왼쪽의 도구 모음에는 트랙, 비아, 패드 및 영역에 대한 윤곽선/채워진 표시 모드에 대한 단위 및 토글을 포함하여 보드에 대한 다양한 표시 옵션이 있습니다. 캔버스 바로 오른쪽에 있는 도구 모음에는 PCB 설계를 위한 도구가 포함되어 있습니다.
오른쪽 도구 모음의 일부 버튼에는 pcbnew 팔레트 버튼 오른쪽 하단에 작은 삼각형이 있습니다. 삼각형은 버튼에 여러 가지 관련 도구(예: 다양한 종류의 치수)가 포함된 확장 팔레트가 있음을 나타냅니다. 대체 도구를 선택하려면 팔레트가 나타날 때까지 버튼을 길게 클릭한 다음 대체 도구를 클릭하세요. 팔레트를 사용하는 또 다른 방법은 버튼을 클릭하고 팔레트가 나타날 때까지 왼쪽으로 끈 다음 원하는 도구가 강조 표시되면 마우스 버튼을 놓는 것입니다.
맨 오른쪽에는 모양 패널과 선택 필터가 있습니다. 모양 패널은 PCB 레이어, 개체 및 네트의 가시성, 색상 및 불투명도를 변경하는 데 사용됩니다. 레이어 이름을 클릭하면 활성 레이어가 변경됩니다.
모양 패널 아래에는 다양한 유형의 PCB 개체 선택을 활성화 및 비활성화하는 선택 필터가 있습니다. 이는 복잡한 레이아웃에서 특정 항목을 선택하는 데 유용합니다.
보드 설정 및 스택업
보드를 디자인하기 전에 페이지 크기를 설정하고 제목란에 정보를 추가하세요. 파일 → 페이지 설정...을 클릭한 다음 적절한 용지 크기를 선택하고 날짜, 개정판 및 제목을 입력합니다.

다음으로 File → Board Setup…으로 이동하여 PCB 제조 방법을 정의합니다. 가장 중요한 설정은 스택업, 즉 PCB가 가질 구리 및 유전체 층(및 그 두께)과 설계 규칙입니다. 트랙과 비아의 크기와 간격.
스택업을 설정하려면 보드 설정 창의 보드 스택업 → 물리적 스택업 페이지를 엽니다. 이 가이드에서는 구리 레이어 수를 2로 유지하지만 더 복잡한 프로젝트에는 더 많은 레이어가 필요할 수 있습니다.
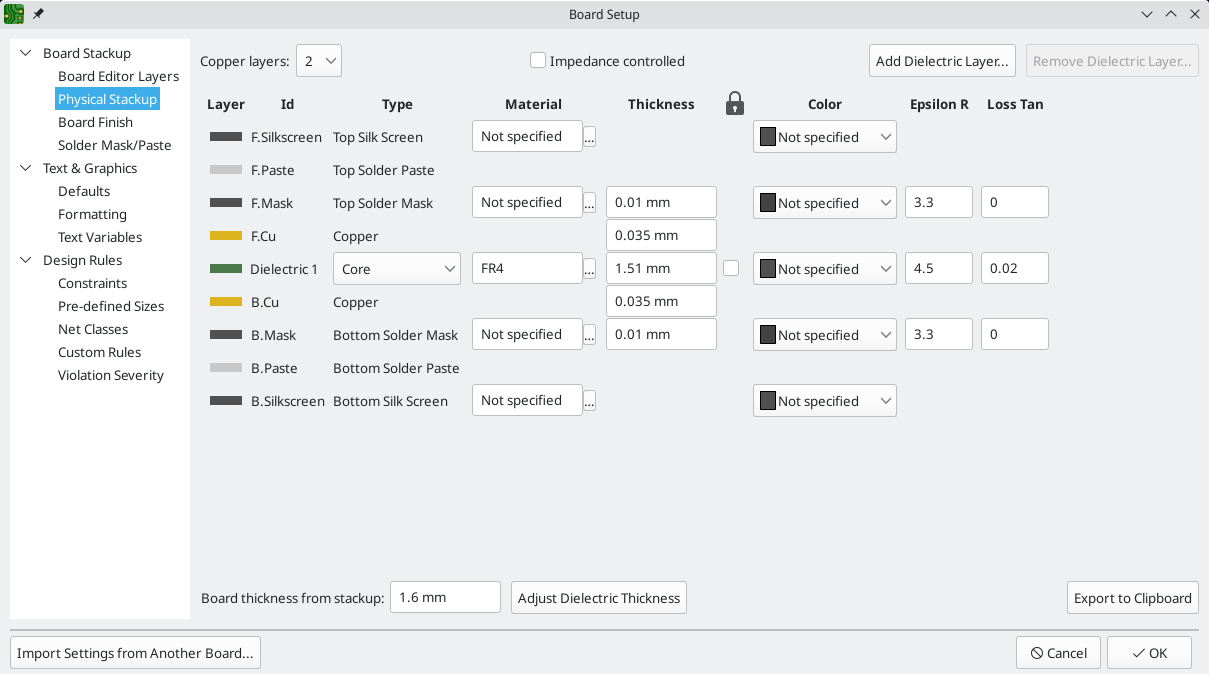
다음으로 Design Rules → Constraints 페이지로 이동합니다. 이 페이지의 설정은 보드 디자인의 모든 것에 대한 우선적인 디자인 규칙을 지정합니다. 이 가이드의 목적상 기본값이 적합합니다. 그러나 실제 프로젝트의 경우 PCB 설계를 제조할 수 있도록 PCB 팹 하우스의 기능에 따라 설정해야 합니다.
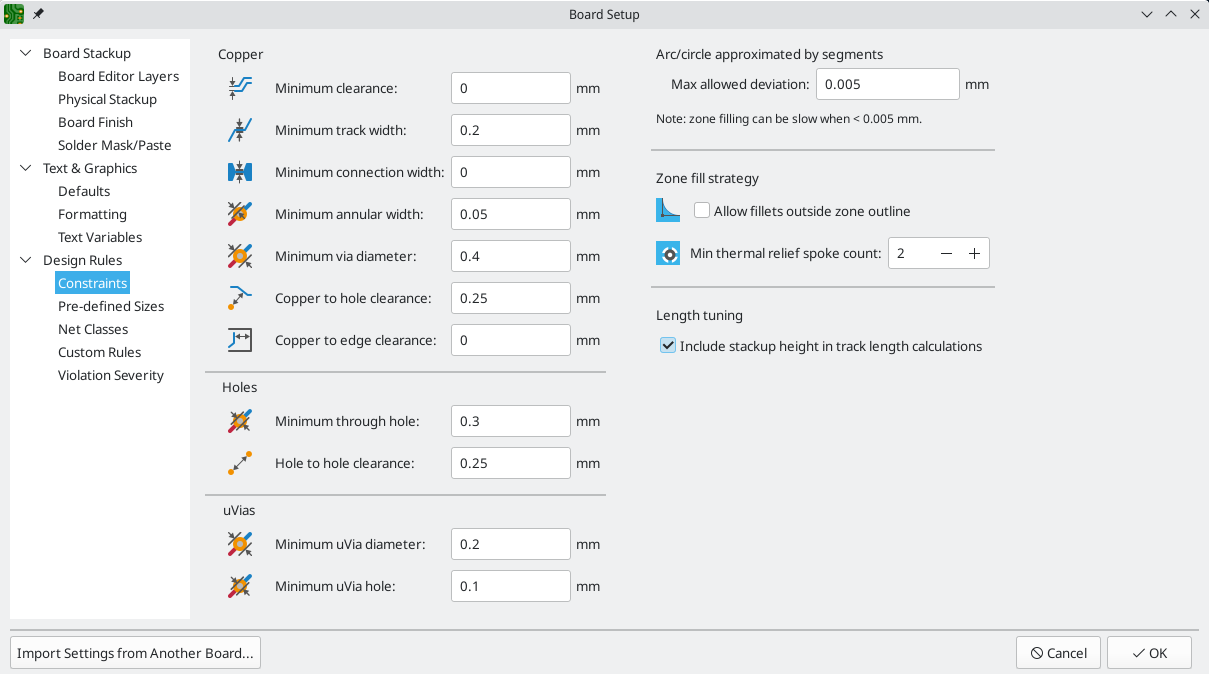
마지막으로 Design Rules → Net Classes 페이지를 엽니다. 네트 클래스는 특정 네트 그룹과 관련된 설계 규칙 세트입니다. 이 페이지에는 설계의 각 네트 클래스에 대한 설계 규칙이 나열되어 있으며 각 네트 클래스에 네트를 할당할 수 있습니다.

트랙 너비와 간격은 레이아웃 중에 디자이너가 수동으로 관리할 수 있지만 넷 클래스는 디자인 규칙을 자동으로 관리하고 확인하는 방법을 제공하므로 권장됩니다.
이 설계에서는 네트 클래스가 지정되지 않았으므로 모든 네트는 기본 네트 클래스에 속합니다. 이 네트 클래스에 대한 기본 설계 규칙은 이 프로젝트에 허용되지만 다른 설계에는 각각 서로 다른 설계 규칙을 갖는 여러 네트 클래스가 있을 수 있습니다. 예를 들어 보드에는 넓은 트레이스가 있는 고전류 넷클래스가 있거나 50ohm 제어 임피던스 트레이스에 대한 특정 너비 및 간격 규칙이 있는 50ohm 넷클래스가 있을 수 있습니다.
회로도에서 변경 사항 가져오기
회로도가 완성되었지만 아직 레이아웃에 구성요소가 없습니다. 회로도의 설계 데이터를 레이아웃으로 가져오려면 도구 → 회로도에서 PCB 업데이트...를 클릭하거나 F8 키를 누릅니다. 상단 도구 모음에는 sch 24의 PCB 업데이트 버튼도 있습니다.
Changes To Be Applied 창에서 회로도의 세 가지 구성 요소가 보드에 추가된다는 메시지를 읽어보세요. PCB 업데이트, 닫기를 클릭하고 캔버스를 클릭하여 세 개의 발자국을 배치합니다. 다른 발자국을 기준으로 각 발자국의 위치는 나중에 변경됩니다.
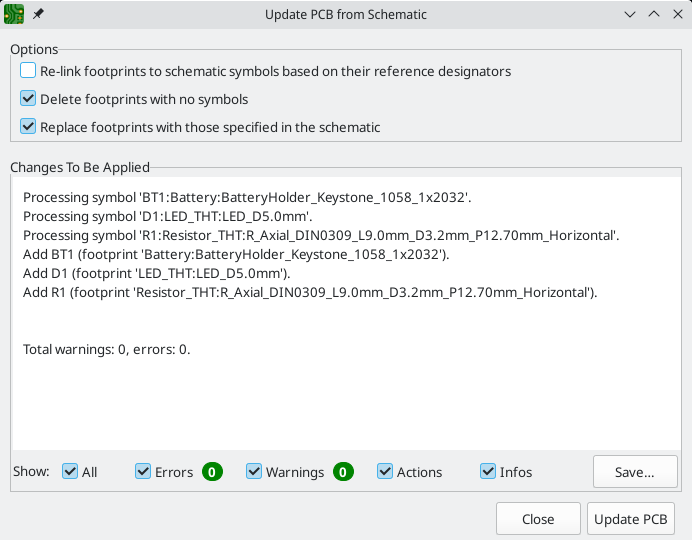
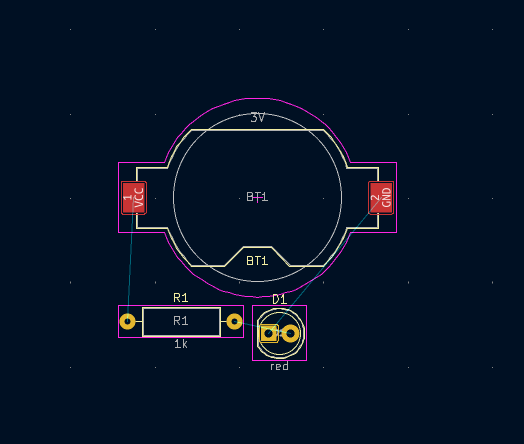
KiCad에서 회로도의 변경 사항으로 PCB를 업데이트하는 것은 수동 프로세스입니다. 설계자는 회로도의 수정 사항으로 PCB를 업데이트하는 것이 적절한 시기를 결정합니다. 회로도를 편집할 때마다 설계자는 회로도와 레이아웃의 동기화를 유지하기 위해 회로도 도구의 PCB 업데이트를 사용해야 합니다.
보드 외곽선 그리기
이제 세 가지 구성 요소가 배치되었지만 보드 자체는 정의되지 않았습니다. 보드는 Edge.Cuts 레이어에 보드 윤곽선을 그려 정의됩니다.
거친 그리드로 보드 외곽선을 그리는 것이 유용한 경우가 많습니다. 그러면 보드 크기에 대한 대략적인 숫자를 쉽게 얻을 수 있습니다. 캔버스 위의 그리드 드롭다운 메뉴에서 1mm를 선택하여 거친 그리드로 전환합니다.
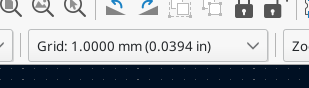
Edge.Cuts 레이어에 그리려면 오른쪽 모양 패널의 레이어 탭에서 Edge.Cuts를 클릭합니다. 오른쪽 도구 모음에서 직사각형 도구 추가 직사각형 24를 선택하고 캔버스를 클릭하여 첫 번째 모서리를 배치한 다음 다시 클릭하여 직사각형이 세 개의 발자국을 대략 둘러싸도록 반대쪽 모서리를 배치합니다. 다른 그래픽 도구(선 추가 선 24, 호 추가 호 24, 원 추가 원 24, 다각형 추가 그래픽 다각형 24 또는 이들의 조합)도 보드 윤곽을 정의하는 데 사용할 수 있습니다. 유일한 요구 사항은 윤곽선이 자체적으로 교차하지 않는 단일 닫힌 모양이어야 한다는 것입니다.

Footprints 배치
레이아웃 프로세스의 다음 단계는 보드에 발자국을 배열하는 것입니다. 일반적으로 발자국 위치를 지정할 때 고려해야 할 몇 가지 사항이 있습니다.
- 일부 설치 공간에는 커넥터, 표시기, 버튼 및 스위치 등 해당 위치에 대한 정확한 요구 사항이 있을 수 있습니다.
- 일부 구성 요소는 전기적 고려 사항에 따라 배치해야 할 수도 있습니다. 바이패스 커패시터는 관련 IC의 전원 핀에 가까워야 하며 민감한 아날로그 구성 요소는 디지털 간섭에서 멀리 떨어져 있어야 합니다.
- 거의 모든 구성요소에는 "안뜰"(또는 전면과 후면이 모두 정의된 경우 2개)이 있습니다. 일반적으로 안뜰은 교차해서는 안 됩니다.
- 그렇지 않으면 구성 요소를 쉽게 라우팅할 수 있도록 배치해야 합니다. 연결된 구성 요소는 일반적으로 서로 가까이 있어야 하며 라우팅 복잡성을 최소화하도록 배열되어야 합니다. 쥐둥지(패드 사이의 연결을 나타내는 가는 선)는 다른 발자국과 비교하여 발자국의 위치를 가장 잘 지정하는 방법을 결정하는 데 유용합니다.
이 가이드의 유일한 배치 목표는 라우팅 프로세스를 최대한 단순하게 만드는 것입니다.
먼저 배터리 홀더 BT1을 보드 뒷면으로 이동합니다. 클릭하여 선택한 다음 M을 눌러 이동하세요. F를 눌러 반대쪽으로 뒤집습니다. 이제 거울처럼 보이고 패드가 빨간색에서 파란색으로 변경되었습니다.
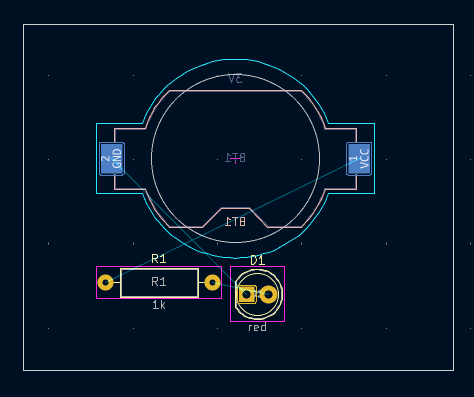
모든 PCB 레이어는 보드 전면에서 보입니다. 따라서 보드 바닥의 발자국은 거꾸로 되어 거울처럼 보입니다.
각 PCB 레이어에는 모양 패널의 레이어 탭에 있는 견본으로 표시되는 고유한 색상이 있습니다. 기본 색 구성표에서 F.Cu(Front Copper) 레이어의 항목은 빨간색이고 B.Cu(Back Copper) 레이어의 항목은 파란색입니다.
이제 다른 두 구성요소를 배치합니다. 한 번에 하나씩 각 구성 요소를 선택한 다음 M과 R을 사용하여 이동하고 회전합니다. 각 패드 사이의 가장 간단한 구성 요소 배열을 선택하려면 각 패드 사이에 있는 선을 살펴보세요. 잘 배치하면 선이 엉키지 않게 됩니다. 아래 스크린샷에는 가능한 배열 중 하나가 나와 있습니다.
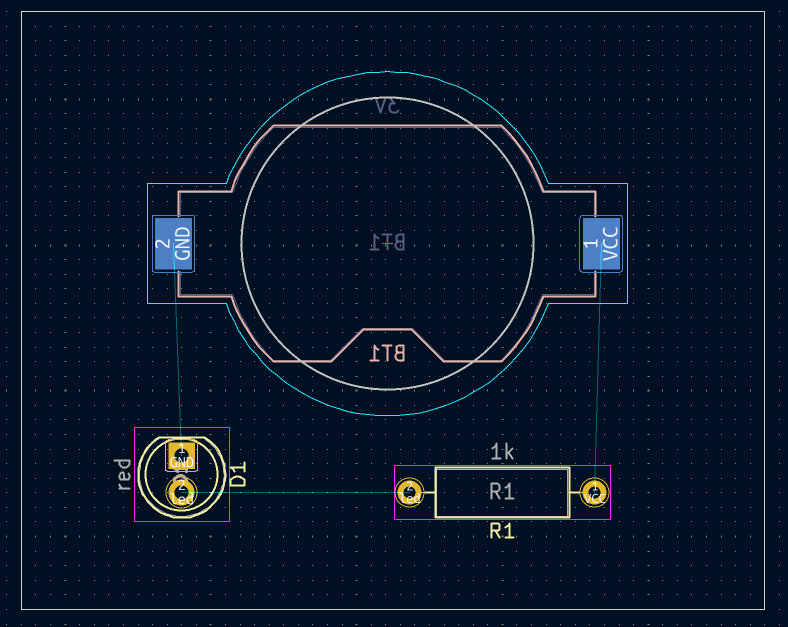
라우팅 트랙
구성 요소가 제자리에 있으면 패드를 구리 트레이스로 연결할 차례입니다.
첫 번째 트레이스는 보드 전면에 그려지므로 Appearance 패널의 Layers 탭에서 활성 레이어를 F.Cu로 변경합니다.
오른쪽 도구 모음에서 Route Tracks add track 24를 클릭하거나 X를 누릅니다. D1의 LED 패드를 클릭합니다. Ratsnest 라인은 R1의 LED 패드에 대한 라우팅되지 않은 연결이 있음을 나타냅니다. 따라서 해당 패드를 클릭하여 두 패드를 연결하는 트레이스를 그립니다. 두 번째 패드를 클릭하면 추적이 완료됩니다. 연결이 구리로 이루어졌기 때문에 LED 핀 사이의 Ratsnest 선이 더 이상 그려지지 않습니다.
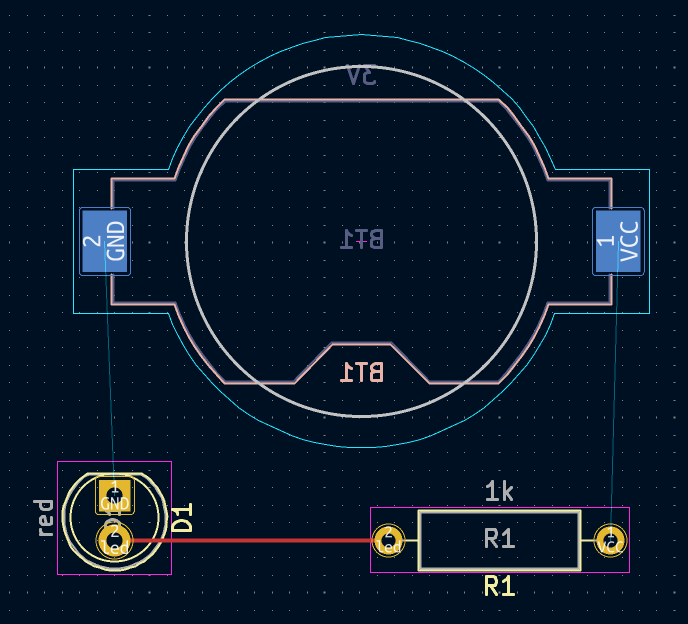
이제 보드 뒷면의 BT1 패드부터 시작하여 BT1과 D1의 GND 패드 사이에 추적을 그립니다. BT1 패드를 클릭하면 활성 레이어가 자동으로 B.Cu로 변경됩니다. 트랙을 마치려면 D1 패드를 클릭하세요.
BT1에는 보드 바닥에만 표면 실장 패드가 있는 반면, D1에는 전면과 후면 모두의 트랙에 연결할 수 있는 스루홀 패드가 있습니다. 스루홀 패드는 여러 레이어를 연결하는 한 가지 방법입니다. 이 경우 D1은 보드 전면의 구성 요소이지만 스루홀 패드를 사용하여 보드 후면의 트레이스를 연결합니다.
여러 레이어를 연결하는 또 다른 방법은 비아를 사용하는 것입니다. 보드 뒷면에 있는 BT1의 VCC 패드에서 라우팅을 시작합니다. V를 누르고 BT1과 R1 사이 중간을 클릭하여 비아를 삽입하면 활성 레이어도 F.Cu로 전환됩니다. R1의 VCC 패드를 클릭하여 보드 상단의 트랙을 완성합니다.
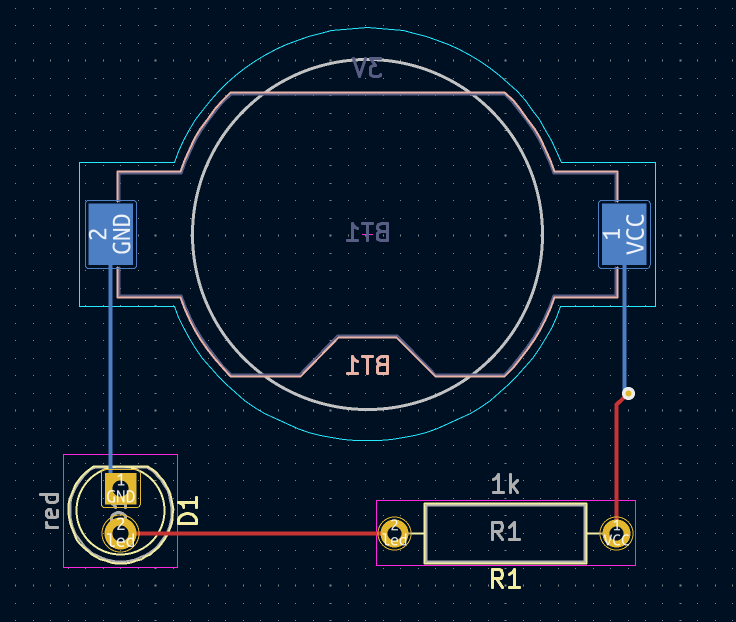
이 시점에서 모든 연결이 라우팅됩니다. 이는 창 왼쪽 하단의 상태 화면을 보면 확인할 수 있는데, 라우팅되지 않은 네트의 수가 0으로 표시되어 있습니다.
Copper Zones 구리 구역 배치
구리 영역은 트레이스보다 낮은 임피던스 연결을 제공하기 때문에 접지 및 전원 연결에 자주 사용됩니다.
하단 구리 레이어로 전환하고 오른쪽 도구 모음에서 채워진 영역 추가 버튼 추가 영역 24를 클릭하여 보드 하단에 GND 영역을 추가합니다. PCB를 클릭하여 영역의 첫 번째 모서리를 배치합니다.
나타나는 Copper Zone Properties 대화 상자에서 GND 네트를 선택하고 B.Cu 레이어가 선택되어 있는지 확인하세요. 확인을 클릭한 다음 영역의 다른 세 모서리를 클릭하여 배치합니다. 영역을 완성하려면 마지막 모서리를 배치할 때 두 번 클릭하세요.
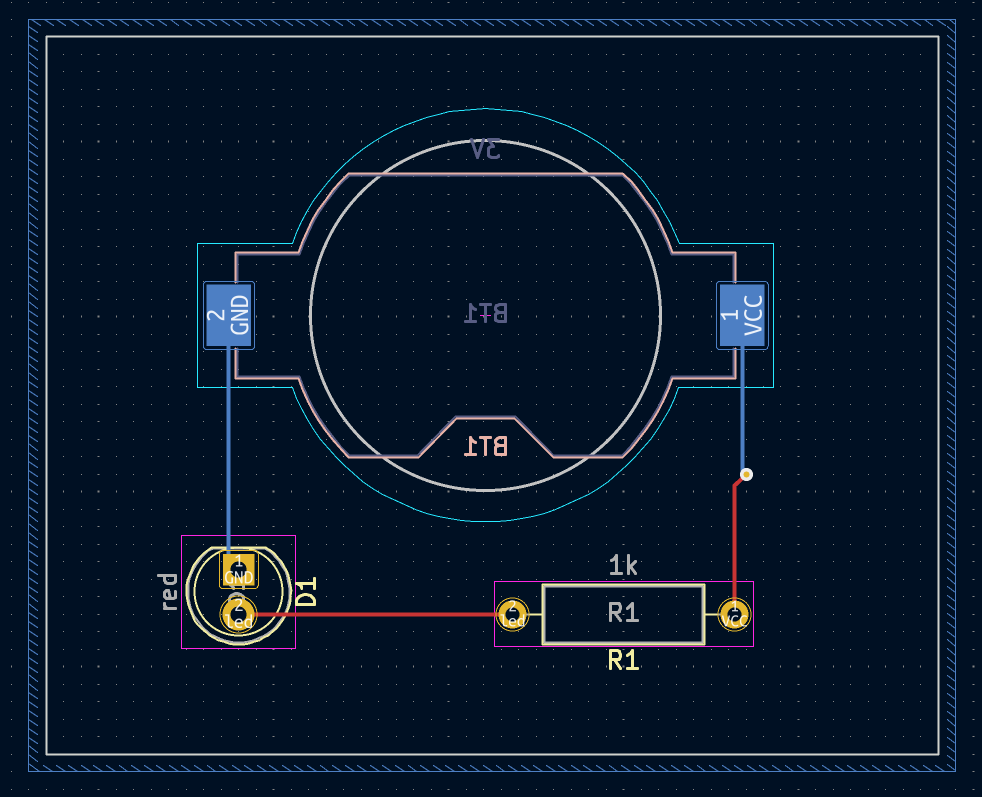
영역 윤곽선이 캔버스에 표시되지만 영역이 아직 채워지지 않았습니다. 즉, 영역 영역에 구리가 없으므로 영역에서 전기 연결이 이루어지지 않습니다. 편집 → 모든 영역 채우기(B)를 사용하여 영역을 채웁니다. 해당 영역에 구리가 추가되었지만 VCC나 LED 패드 및 트레이스에 연결되지 않고 보드 가장자리에 잘립니다. 앞서 그린 GND 트레이스와 겹쳐지며 얇은 트레이스를 통해 GND 패드와 연결됩니다. 이는 패드를 납땜하기 쉽게 만드는 열 완화 장치입니다. 열 완화 및 기타 구역 설정은 구역 속성 대화 상자에서 수정할 수 있습니다.
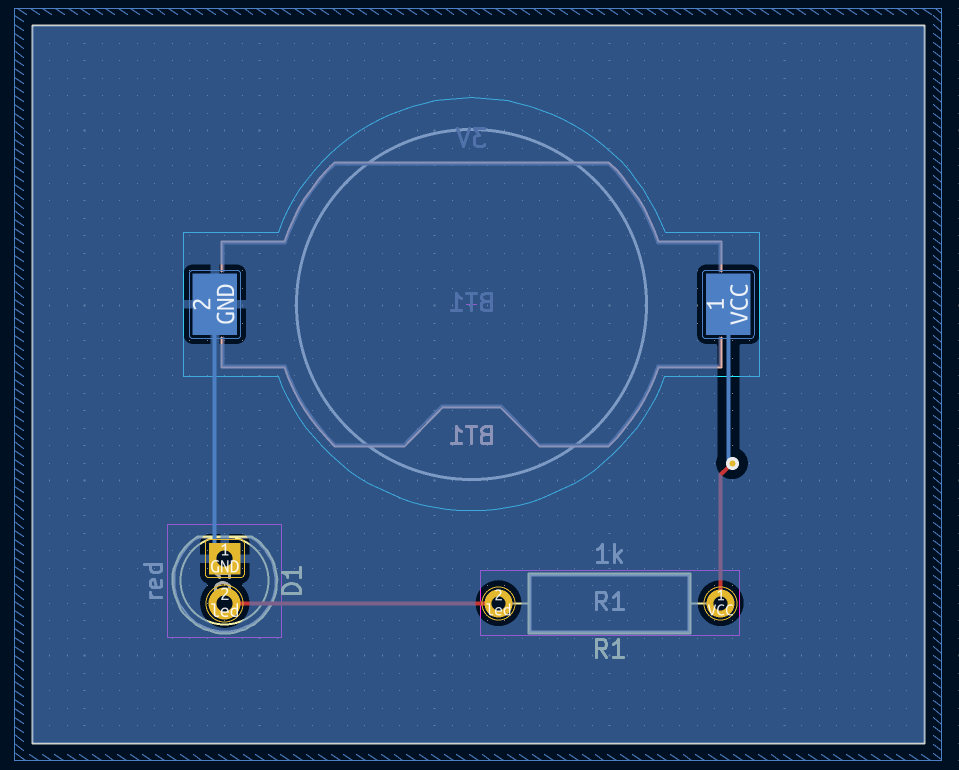
KiCad에서는 영역을 처음 그리거나 수정할 때 또는 영역 내의 발자국을 이동할 때 영역이 자동으로 채워지지 않습니다. 영역은 수동으로 채우거나 DRC를 실행할 때 다시 채워집니다. 제작 출력을 생성하기 전에 구역 채우기가 최신 상태인지 확인하십시오.
때로는 채워진 영역으로 인해 혼잡한 보드 디자인에서 다른 개체를 보기가 어려울 수 있습니다. 왼쪽 도구 모음에 있는 영역 경계만 표시 버튼 표시 영역 비활성화 24를 사용하여 경계를 제외하고 영역을 숨길 수 있습니다. 구역은 윤곽선만 표시될 때 채워진 상태를 유지합니다. — 구역 채우기를 숨기는 것은 채우지 않는 것과 다릅니다.
모양 패널을 사용하여 영역을 투명하게 만들 수도 있고, 모양 패널의 레이어 표시 옵션을 사용하여 비활성 레이어를 숨기거나 흐리게 표시할 수도 있습니다.
설계 규칙 확인
설계 규칙 검사는 회로도의 전기 규칙 검사와 동일한 레이아웃입니다. DRC는 회로도와 레이아웃 간의 불일치, 간격이 충분하지 않거나 함께 단락된 구리 영역, 아무것도 연결되지 않는 트레이스와 같은 설계 실수를 찾습니다. KiCad 7.0에서도 사용자 정의 규칙을 작성할 수 있습니다. 확인된 설계 규칙의 전체 목록을 보고 심각도를 조정하려면 파일 → 보드 설정… → 설계 규칙 → 위반 심각도로 이동하세요. 제작 출력을 생성하기 전에 DRC를 실행하고 모든 오류를 수정하는 것이 좋습니다.
Inspect → Design Rules Checker를 사용하여 DRC 검사를 실행하거나 상단 도구 모음에서 erc 24 버튼을 사용하세요. DRC 실행을 클릭하세요. 검사가 완료되면 오류나 경고가 보고되지 않습니다. DRC 창을 닫습니다.
이제 영역의 채워진 영역과 겹치도록 저항기 설치 공간을 이동하여 의도적으로 DRC 오류를 발생시킵니다. 패드에 연결된 트레이스를 유지하면서 D(드래그)를 사용하여 저항기 설치 공간을 약간 이동합니다. 이는 저항기의 VCC 및 LED 패드가 GND 영역 채우기로 단락되기 때문에 클리어런스 위반을 발생시킵니다. 일반적으로 이 문제는 영역을 다시 채우면 해결되지만 아직 영역을 다시 채우지는 마세요.

DRC를 다시 실행하되 DRC를 수행하기 전에 모든 영역을 채우십시오 확인란의 선택을 취소하십시오. DRC는 6가지 위반을 보고합니다. R1의 각 패드에 대해 패드와 영역 사이에 클리어런스 위반이 있고, 패드의 관통 구멍과 영역 사이에 또 다른 클리어런스 위반이 있으며, 패드의 솔더 마스크 개구부가 두 개의 구리를 노출시키는 세 번째 위반이 있습니다. 다른 네트(GND 채우기 및 패드에 연결된 트레이스). 화살표는 캔버스의 각 위반을 가리킵니다. 각 위반 메시지를 클릭하면 해당 위반이 확대됩니다.
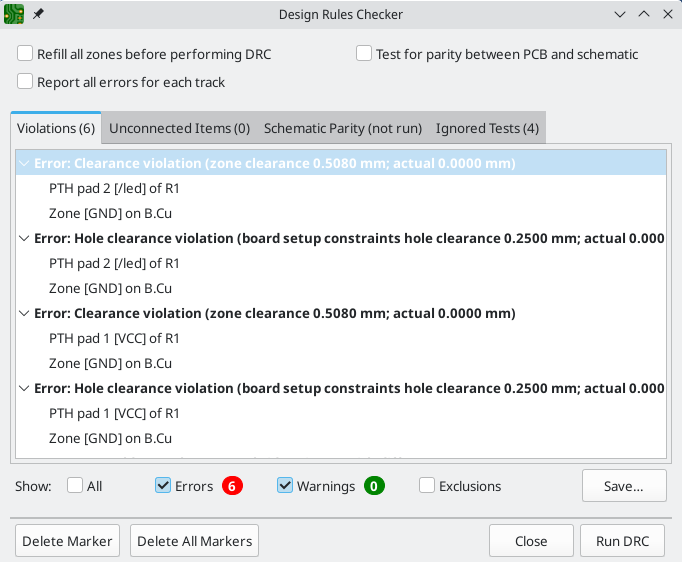
DRC 대화상자를 닫고 B를 눌러 영역을 다시 채운 다음 DRC를 다시 실행하세요. 또는 DRC를 수행하기 전에 모든 영역을 채우십시오 확인란을 선택하고 DRC를 다시 실행하십시오. 모든 위반 사항이 수정되었습니다.
3D Viewer
KiCad는 PCB 검사에 유용한 3D 뷰어를 제공합니다. 보기 → 3D 뷰어로 3D 뷰어를 엽니다. 마우스 가운데 버튼으로 드래그하여 초점이동하고, 마우스 왼쪽 버튼으로 드래그하여 선회합니다. PCB 주위를 돌면서 상단의 LED와 저항, 하단의 배터리 홀더를 확인하세요.
속도는 느리지만 보다 정확한 렌더링을 제공하는 광선 추적 모드를 사용할 수 있습니다. 기본 설정 → Raytracing을 사용하여 광선 추적 모드로 전환합니다.
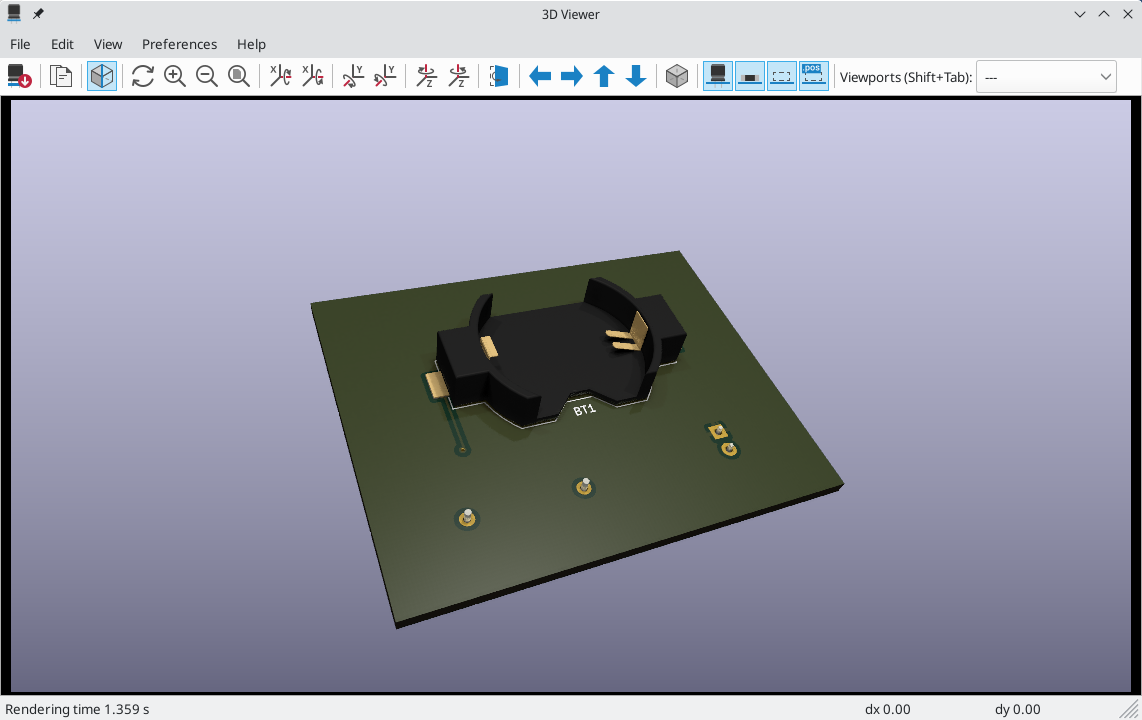
KiCad 라이브러리에 있는 많은 발자국은 이 가이드에 사용된 모든 발자국을 포함하여 3D 모델과 함께 제공됩니다. 일부 발자국에는 3D 모델이 제공되지 않지만 사용자가 직접 추가할 수 있습니다.
제작 출력
보드 설계가 완료되면 마지막 단계는 보드를 제조할 수 있도록 제조 출력을 생성하는 것입니다.
파일 → 플롯…으로 플롯 대화 상자를 엽니다. 이 대화 상자에서는 여러 형식으로 설계를 플롯할 수 있지만 일반적으로 PCB 제작업체에 주문할 때는 Gerber가 적합한 형식입니다.
플롯된 파일이 폴더에 수집되도록 출력 디렉터리를 지정합니다. 그렇지 않으면 기본 설정은 괜찮지만 구리 레이어(*.Cu), 보드 아웃라인(Edge.Cuts), 솔더 마스크(*.Mask) 및 실크스크린(*.Silkscreen)을 포함하여 필요한 모든 레이어가 선택되어 있는지 확인하십시오. . 페이스트 레이어(*.Paste)는 솔더 페이스트 스텐실 제조에 유용합니다. 접착층(*.접착제)은 조립 중에 구성 요소가 보드에 접착되는 경우에만 필요합니다. 다른 레이어는 플롯하는 데 유용할 수 있지만 일반적으로 PCB 제작에는 필요하지 않습니다.
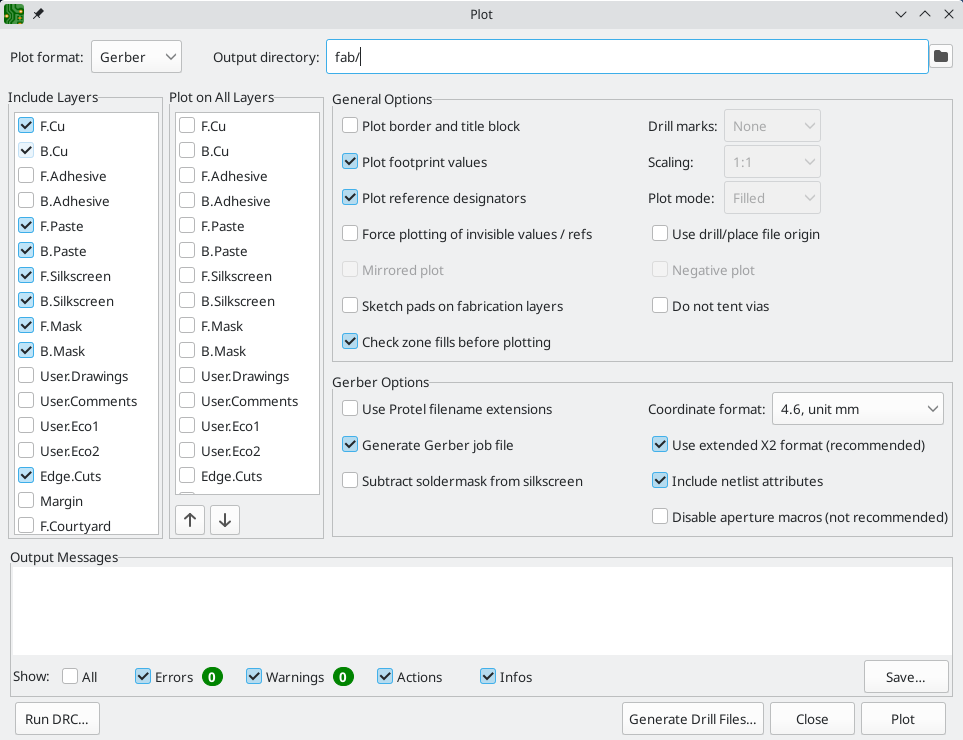
Plot을 클릭하여 Gerber 파일을 생성합니다. 또한 드릴 파일 생성…을 클릭한 다음 드릴 파일 생성을 클릭하여 보드에 드릴할 모든 구멍의 위치를 지정하는 파일을 생성합니다. 마지막으로 Plot 대화 상자를 닫습니다. 디자인이 완성되었습니다.

튜토리얼 4부: 사용자 정의 기호 및 발자국
LED를 켜고 끄는 스위치를 추가하면 회로가 개선됩니다. 이 스위치를 추가하는 프로세스에는 새 기호 및 설치 공간 라이브러리 생성, 스위치 기호 그리기, 스위치에 대한 설치 공간 생성이 필요합니다.
이 가이드에서 사용되는 특정 스위치는 SPST 토글 스위치인 NKK M2011S3A1W03입니다. 다른 많은 스위치를 사용할 수도 있지만 핀 번호와 설치 공간 크기를 조정해야 할 수도 있습니다.
도서관 및 도서관 테이블 기본 사항
기호와 발자국은 라이브러리로 구성됩니다. 라이브러리에는 기호나 발자국을 담을 수 있지만 둘 다 담을 수는 없습니다.
KiCad는 기호 라이브러리 테이블과 풋프린트 라이브러리 테이블에서 각각 사용자의 기호 라이브러리와 풋프린트 라이브러리를 추적합니다. 각 라이브러리 테이블은 라이브러리 이름 목록과 각 라이브러리가 디스크에 존재하는 위치입니다.
전역 기호 및 풋프린트 라이브러리 테이블 외에도 기호 및 풋프린트에 대한 프로젝트 라이브러리 테이블도 있습니다. 글로벌 테이블에 추가된 기호 및 풋프린트는 모든 프로젝트에서 사용할 수 있는 반면, 프로젝트별 테이블의 기호 및 풋프린트는 해당 특정 프로젝트에서만 사용할 수 있습니다. 사용자는 전역 라이브러리 테이블이나 프로젝트별 테이블에 자신의 라이브러리를 추가할 수 있습니다.
기호 라이브러리 테이블은 Schematic Editor 또는 Symbol Editor 창의 Preferences → Manage Symbol Libraries…를 통해 보거나 편집할 수 있습니다. 풋프린트 라이브러리 테이블은 보드 편집기 또는 풋프린트 편집기의 기본 설정 → 풋프린트 라이브러리 관리...를 통해 보거나 편집할 수 있습니다. 두 라이브러리 테이블 모두 프로젝트 관리자에서 액세스할 수도 있습니다.

종종 라이브러리 경로는 경로 대체 변수로 정의됩니다. 이를 통해 사용자는 라이브러리 테이블을 수정하지 않고도 모든 라이브러리를 새 위치로 이동할 수 있습니다. 변경해야 할 유일한 것은 새 위치를 가리키도록 변수를 재정의하는 것입니다. KiCad의 경로 대체 변수는 프로젝트 관리자 또는 편집기 창에서 기본 설정 → 경로 구성…으로 편집됩니다.
유용한 경로 대체 변수 중 하나는 ${KIPRJMOD}입니다. 이 변수는 항상 현재 프로젝트 디렉터리를 가리키므로 프로젝트 디렉터리 내에 저장된 프로젝트별 라이브러리를 포함하는 데 사용할 수 있습니다.
처음 실행 시 KiCad는 사용자에게 기호 라이브러리 테이블과 풋프린트 라이브러리 테이블을 설정하라는 메시지를 표시합니다. 이 설정을 다시 진행하려면 기호 라이브러리 테이블 또는 외곽설정 라이브러리 테이블 파일을 삭제하거나 이름을 바꾸십시오. 테이블을 삭제하기 전에 테이블을 백업하십시오.
기호 및 외곽설정 라이브러리 테이블 파일의 위치는 운영 체제에 따라 다릅니다.
Windows: %APPDATA%\kicad\7.0\sym-lib-table 및 %APPDATA%\kicad\7.0\fp-lib-table
Linux: ~/.config/kicad/7.0/sym-lib-table 및 ~/.config/kicad/7.0/fp-lib-table
macOS: ~/Library/Preferences/kicad/7.0/sym-lib-table 및 ~/Library/Preferences/kicad/7.0/fp-lib-table
새로운 글로벌 또는 프로젝트 라이브러리 생성
새 기호나 발자국을 그리는 첫 번째 단계는 이를 저장할 라이브러리를 선택하는 것입니다. 이 가이드에서는 스위치 기호와 설치 공간이 새로운 프로젝트별 라이브러리로 이동됩니다. 프로젝트 관리자에서 기호 편집기를 엽니다. 파일 → 새 라이브러리를 클릭하고 프로젝트를 선택합니다. 새 라이브러리의 이름(예: getting-started.kicad_sym)을 선택하고 프로젝트 디렉터리에 저장합니다. 이제 왼쪽의 라이브러리 창에서 비어 있는 새 라이브러리가 선택되고 프로젝트 라이브러리 테이블에 자동으로 추가되었습니다(기본 설정 → 심볼 라이브러리 관리…에서 프로젝트별 라이브러리 탭 확인).
새 기호 만들기
이제 새 라이브러리에 스위치 기호를 만듭니다. 라이브러리 창에서 시작하기 라이브러리를 선택한 상태에서 파일 → 새 심볼…을 클릭합니다. 기호 이름 필드에 부품 번호 M2011S3A1W03을 입력합니다. 스위치 기호에는 SW로 시작하는 참조 지정자가 있어야 하므로 기본 참조 지정자 필드를 SW로 변경합니다. 다른 모든 필드는 기본값으로 유지될 수 있습니다.
라이브러리 창에서 이제 시작 라이브러리 아래에 M2011S3A1W03 기호가 나타납니다. 캔버스에서 십자 표시는 발자국의 중심을 나타내며 기호 이름과 참조 지정자에 대한 텍스트가 추가되었습니다. 지금은 방해가 되지 않도록 텍스트를 발자국 중심에서 멀리 이동합니다.
기호 핀
핀을 추가하여 기호 그리기를 시작합니다. 오른쪽 도구 모음에서 핀 추가 버튼 핀 24를 클릭합니다. 핀 속성 대화 상자가 나타납니다. 핀 이름을 A로, 핀 번호를 2로, 전기 유형을 수동으로, 방향을 오른쪽으로 설정합니다. X 위치를 -5.08mm로, Y 위치를 0으로 설정합니다. 확인을 클릭한 다음 캔버스를 클릭하여 핀을 배치합니다. 확인을 클릭한 후 핀이 이동한 경우 위치를 올바르게 설정하려면 핀의 속성을 다시 편집해야 할 수도 있습니다(핀을 두 번 클릭하거나 핀을 마우스 오른쪽 버튼으로 클릭 → 속성…).
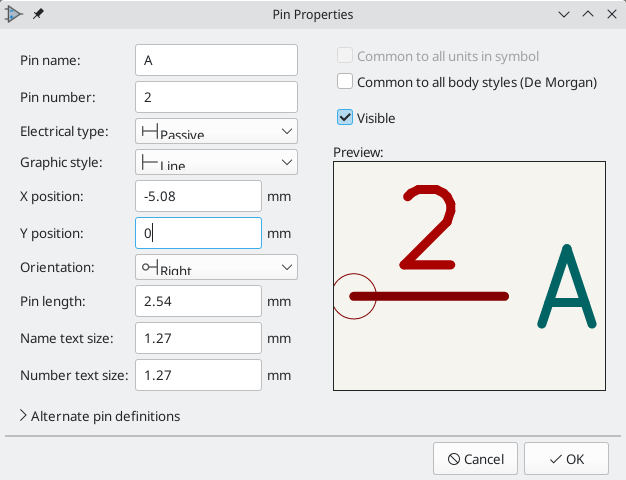
두 번째 핀을 추가하지만 이번에는 핀 추가 도구를 사용하지 마세요. 대신 삽입을 누르세요. 핀 2 바로 아래에 기호에 3번 핀이 추가되었습니다.
KiCad의 여러 위치에서 Insert를 누르면 마지막 작업이 반복됩니다. 해당하는 경우 새 항목의 위치가 이동되고 번호가 자동으로 증가됩니다. 기호 편집기에서는 이를 사용하여 많은 수의 핀을 빠르게 배치할 수 있습니다. Schematic Editor에서는 구성 요소를 반복적으로 배치하거나 번호가 매겨진 레이블로 대형 구성 요소의 핀에 레이블을 지정하는 데 사용할 수 있습니다. 삽입은 Footprint 및 Board Editor에서도 유용할 수 있습니다.
우리는 핀 3이 스위치 기호의 오른쪽에 있기를 원하므로 핀 3의 속성을 편집하고 X 위치를 5.08로, Y 위치를 0으로, 방향을 왼쪽으로 변경합니다. 그리고 핀 이름도 B로 변경해주세요.
그래픽 기능
핀을 배치한 상태에서 원 추가 원 24 및 라인 추가 라인 24 도구를 사용하여 기호를 SPST 스위치처럼 보이게 만듭니다. 이 단계에서는 더 미세한 그리드로 전환하는 것이 유용합니다. 캔버스를 마우스 오른쪽 버튼으로 클릭하고 그리드 하위 메뉴에서 더 작은 그리드를 선택합니다. 그래픽 모양을 추가한 후 50mil 그리드로 다시 전환합니다.
작은 그리드는 그래픽 기능에 유용하지만 기호 핀은 항상 1.27mm(50mil) 그리드에 배치되어야 합니다. 50mil 그리드에 정렬되지 않은 핀은 회로도의 와이어에 연결할 수 없습니다.

기호 속성
이제 파일 → 기호 속성을 사용하거나 캔버스를 두 번 클릭하여 전체 기호의 속성을 편집합니다. 값 필드를 M2011S3A1W03으로 변경하고 spst 스위치 토글을 키워드 필드에 추가하면 검색을 통해 기호를 더 쉽게 찾을 수 있습니다. 이 기호의 경우 핀 이름은 유용한 정보를 추가하지 않으므로 기호를 시각적으로 더 단순하게 만들려면 핀 이름 표시를 선택 취소하세요.
확인을 클릭한 후 값 필드의 텍스트를 아래쪽으로 이동하여 기호 그래픽과 겹치지 않도록 합니다.
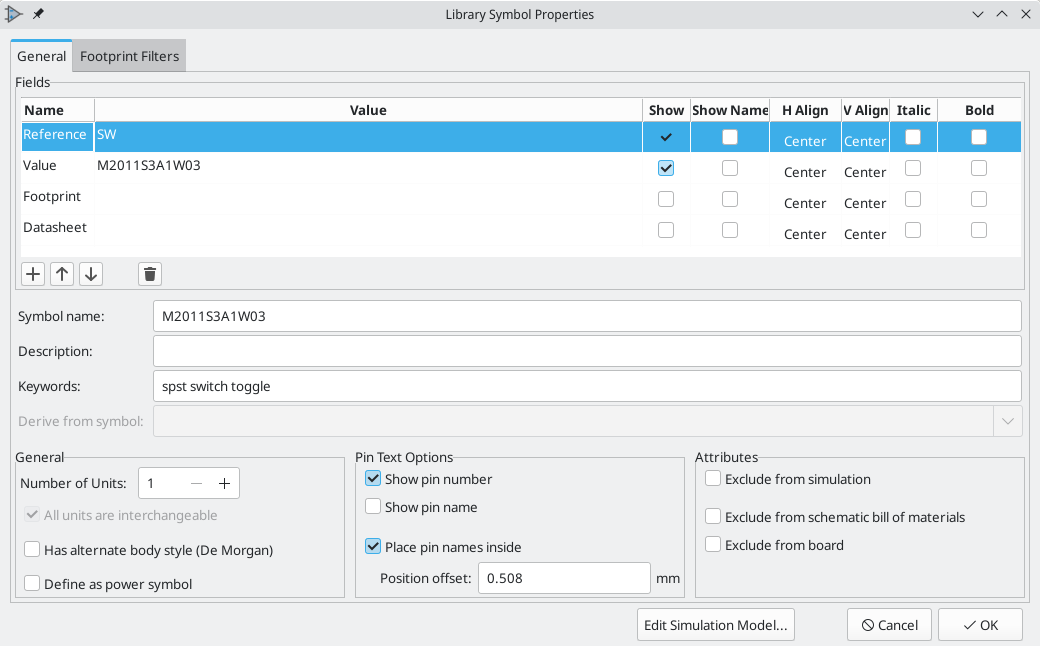
이제 기호가 완성되었습니다. 저장하고 발자국 만들기로 넘어갑니다.
새로운 발자국 만들기
Footprint Editor를 열고 getting-started.pretty라는 새 프로젝트별 발자국 라이브러리를 만듭니다(파일 → 새 라이브러리…). 기호 라이브러리와 마찬가지로 새 풋프린트 라이브러리가 프로젝트 라이브러리 테이블에 추가됩니다. 라이브러리 창에서 새 라이브러리를 선택한 상태에서 새 발자국을 만듭니다(파일 → 새 발자국…). 이름을 Switch_Toggle_SPST_NKK_M2011S3A1x03으로 설정하고 유형을 관통 구멍으로 설정합니다.
발자국 패드
스위치에는 데이터시트에 2와 3으로 번호가 매겨져 있고 4.7mm 간격으로 떨어져 있는 두 개의 핀이 있습니다. 쉽게 배치하려면 패드 간격에 맞게 그리드를 조정하세요. 보기 → 그리드 속성…을 클릭하고 사용자 정의 그리드 크기를 4.7mm로 변경합니다. 대화 상자를 수락한 다음 상단 도구 모음의 그리드: 드롭다운 하단에 있는 사용자 그리드로 전환합니다.
관례적으로 관통 구멍 설치 공간은 핀 1이 (0,0)에 위치하고 왼쪽 상단에 핀 1이 향하도록 되어 있습니다. 이 스위치의 SPST 버전에는 핀 1이 없으므로 설치 공간은 (0,0)을 비워두고 패드 2와 3을 (0, 4.7mm) 및 (0, 9.4mm)에 배치합니다. KiCad의 기본 좌표계에서 양의 Y축은 아래쪽을 향합니다.
오른쪽 도구 모음에 있는 패드 추가 도구 패드 24를 사용하여 원점(0, 4.7mm) 아래에 한 그리드 분할 패드를 배치합니다. Esc 키를 눌러 패드 도구를 종료한 다음 패드를 두 번 클릭하여 속성을 편집합니다. 패드 번호를 2로 변경하고 위치가 올바른지 확인하십시오. 스위치 핀의 크기는 1.17mm x 0.8mm이며 대각선(최대 핀 치수)은 1.42mm입니다. 따라서 구멍 직경을 1.42mm + 0.2mm = 1.62mm로 설정하고 패드 직경을 1.62mm + 2*0.15mm = 1.92mm로 설정하여 충분한 환형 링을 제공합니다.

이제 패드 추가 도구를 다시 사용하여 다른 패드를 (0, 9.4mm)에 배치합니다. 패드 번호가 자동으로 증가하고 패드 크기 및 구멍 크기를 포함한 속성이 이전 패드에서 복사됩니다.
두 패드를 모두 배치하면 환형 링이 약간 작아 보입니다. 환형 링이 더 커지면 스위치는 납땜하기가 더 쉽고 기계적으로 더 견고해집니다. 패드 2를 편집하고 패드 크기를 1.62mm + 2*0.3mm = 2.22mm로 변경하여 환형 링 두께를 0.15mm에서 0.3mm로 늘립니다. 구멍 크기를 변경하지 마십시오. 패드 크기 필드는 수학적 표현을 허용하므로 1.62+2*0.3을 직접 입력할 수 있으며 2.22mm로 평가됩니다.
KiCad의 많은 텍스트 상자는 단위 변환을 포함한 수학적 표현을 지원합니다.
다른 패드에도 동일한 환형 링 수정을 수행합니다. 바로 가기로 패드 2를 마우스 오른쪽 버튼으로 클릭하고 패드 속성을 다른 패드로 푸시...를 클릭한 다음 현재 발자국에서 패드 변경을 클릭합니다.
발자국 그래픽
좋은 발자국은 제작 레이어(F.Fab)에 정확한 부품 윤곽이 그려져 있고, 실크스크린 레이어(F.Silkscreen)에는 약간 더 큰 윤곽이 그려져 있으며, 다른 발자국과 겹치지 않도록 전체 발자국을 둘러싼 안뜰(F.Courtyard)이 있습니다.
오른쪽 레이어 패널에서 F.Fab을 클릭하여 전면 제작 레이어로 전환합니다. 제작 윤곽은 폭 7.9mm, 높이 13mm인 부품의 물리적 치수와 정확히 일치해야 합니다. 선 추가 선 24, 직사각형 추가 직사각형 24 또는 다각형 추가 그래픽 다각형 24 도구를 사용하여 아래 스크린샷에 표시된 대로 부품의 윤곽을 그립니다. 윤곽선을 정확하게 배치하는 한 가지 방법은 다음과 같이 사용자 그리드를 설정하는 것입니다.
X 그리드: 7.9mm
Y 그리드: 13mm
X 원점: 7.9mm / 2 = 3.95mm
Y 원점: 4.7mm - (13mm / 2) = -1.8mm
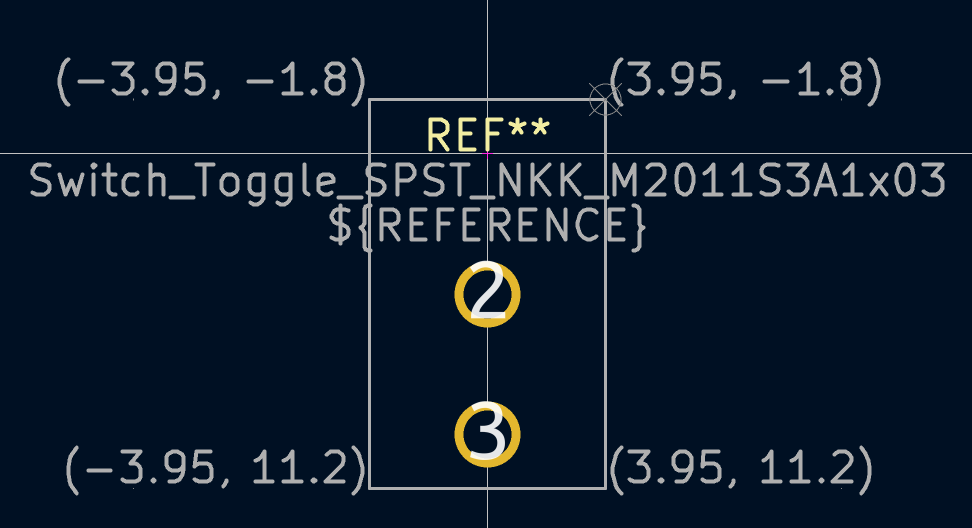
다음으로 F.Silkscreen 레이어로 전환합니다. 실크스크린 윤곽선은 부품 윤곽선 바로 바깥쪽에 있어야 하므로 실크스크린 선은 제작 도면에서 0.11mm(0.10mm 팹 선 너비의 절반, 0.12mm 실크스크린 선 너비의 절반 더하기)만큼 바깥쪽으로 이동됩니다. 정확한 좌표는 아래 스크린샷에 표시되며 유용한 그리드 설정은 다음과 같습니다.
X 그리드: 7.9mm + 2 * 0.11mm = 8.12mm
Y 그리드: 13mm + 2 * 0.11mm = 13.22mm
X 원점: 8.12mm / 2 = 4.06mm
Y 원점: -1.8mm - 0.11mm = -1.91mm
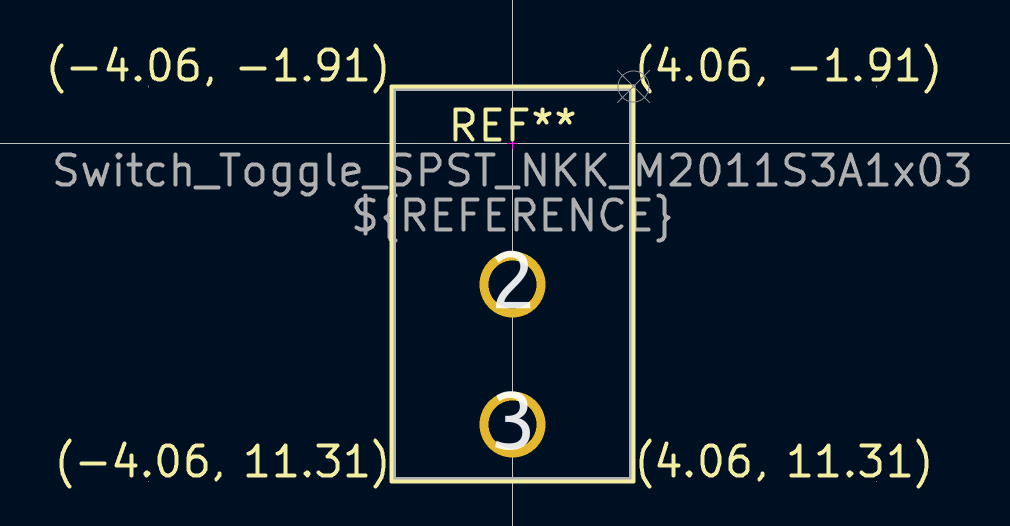
마지막으로 F.Courtyard 레이어를 선택합니다. 안뜰 윤곽선은 0.25mm 간격으로 부품을 둘러싸야 합니다.
이 레이어를 그리려면 다른 전략을 사용하십시오. 사용자 그리드 대신 1mm 그리드로 전환하고 대략적으로 발자국을 둘러싸는 직사각형을 그립니다. 직사각형을 두 번 클릭하여 속성을 편집하고 직사각형의 모서리 좌표를 직접 입력하세요. 아래 스크린샷에 표시되어 있습니다.
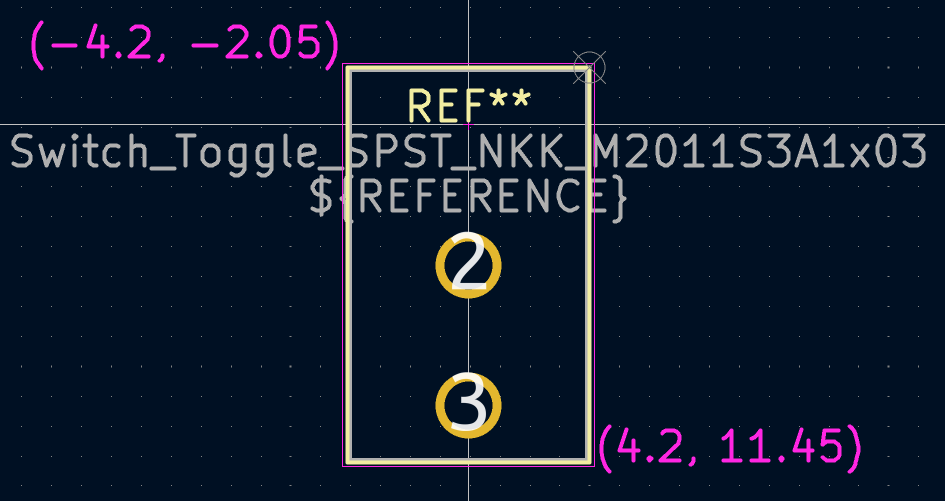
윤곽선을 완성한 후 아래와 같이 텍스트를 배치합니다. 발자국이 완성되었습니다.
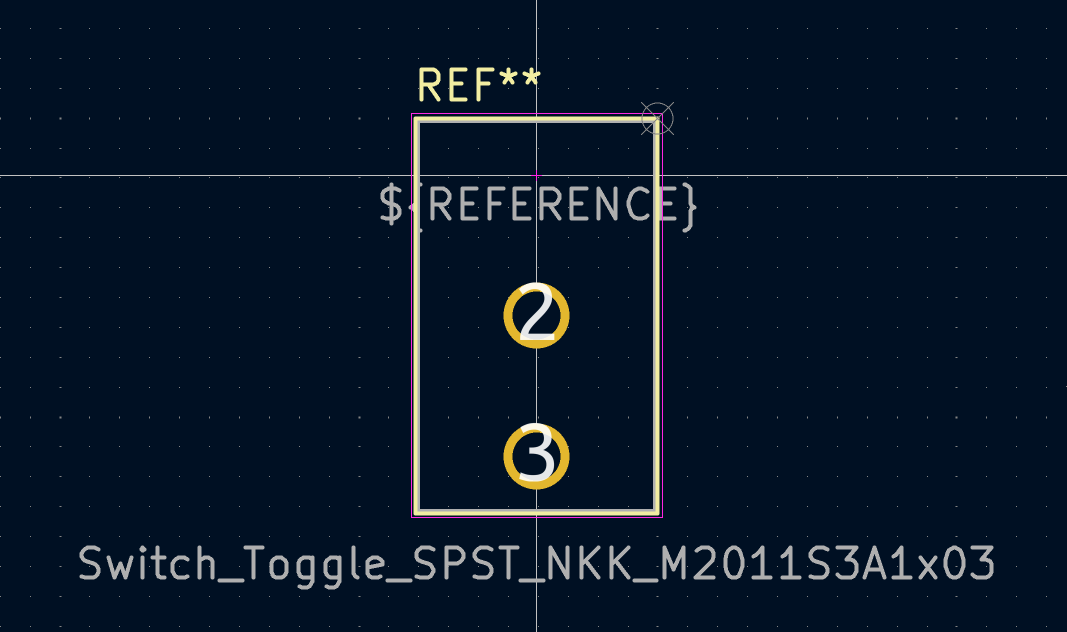
Kicad Library 협약
고품질 기호 및 발자국 라이브러리를 유지하기 위해 KiCad에는 기호 및 발자국에 대한 지침 세트인 KiCad 라이브러리 규칙 문서가 있습니다. 개인 라이브러리에 대해 이러한 규칙을 따를 필요는 없지만 좋은 출발점이 됩니다. KLC를 따르려면 공식 도서관의 발자국과 기호가 필요합니다. KLC는 이 가이드의 기호와 발자국의 기초로 사용됩니다.
회로도에 스위치 추가
이제 설치 공간이 완성되었으므로 기본적으로 일치하는 설치 공간이 사용되도록 스위치 기호를 수정할 수 있습니다.
기호 편집기로 돌아가서 스위치 기호를 엽니다. 기호 속성을 편집합니다. Footprint 필드를 클릭한 다음 나타나는 도서관 책 아이콘 작은 도서관 16을 클릭하세요. 프로젝트 공간 라이브러리를 찾아 스위치 공간을 두 번 클릭합니다. 기호를 저장합니다.
이제 스위치 설치 공간이 기본적으로 이 기호에 할당됩니다. 기호가 회로도에 추가될 때마다 설치 공간을 수동으로 선택할 필요가 없습니다.
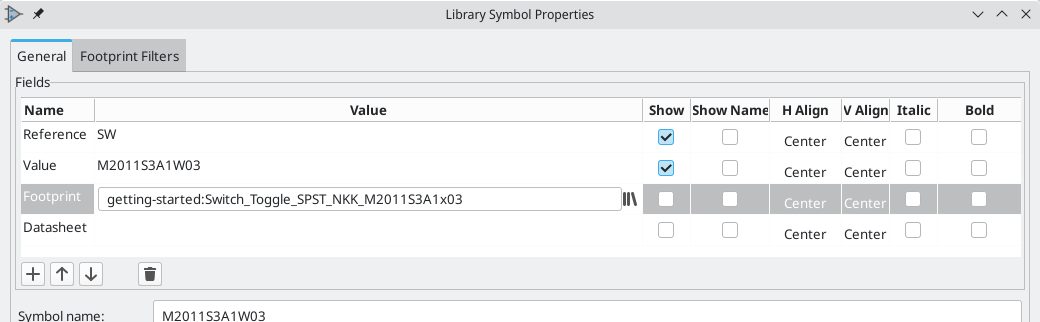
회로도를 열고 새 기호를 추가한 다음 새 스위치 기호를 선택합니다. LED와 배터리를 연결하거나 분리하려면 배선하세요.
스위치의 참조 지정자를 SW1로 설정하려면 회로도에 다시 주석을 답니다. 스위치 기호가 이미 설치 공간을 지정하므로 스위치의 설치 공간을 수동으로 선택할 필요가 없습니다. ERC를 실행하여 수정된 회로도가 전기 규칙을 위반하지 않는지 확인하십시오.
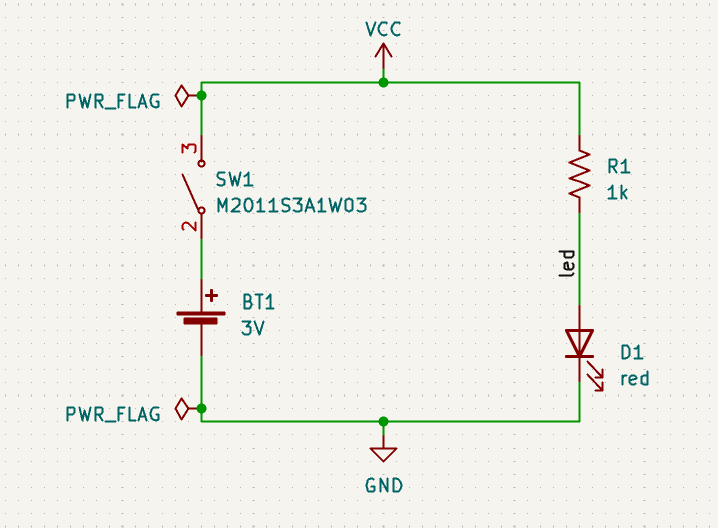
레이아웃에 스위치 추가
회로도가 저장되었는지 확인한 다음 Board Editor를 열어 기호를 레이아웃에 추가하십시오. 도구 → 회로도에서 PCB 업데이트…를 사용하여 회로도 변경 사항으로 PCB를 업데이트하고 그림과 같이 스위치 설치 공간을 보드에 배치합니다.
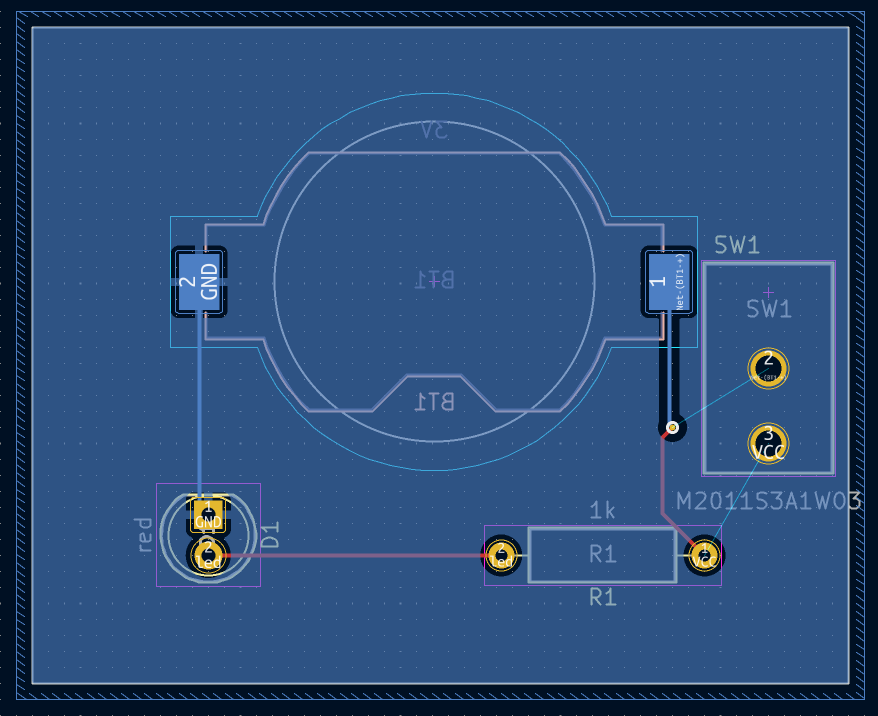
ratsnest는 라우팅이 필요한 새로운 연결을 보여줍니다. 추가적으로, 배터리와 저항기 사이의 연결을 삭제해야 합니다.
먼저 불필요한 추적을 삭제합니다. 배터리와 저항기 사이의 트레이스 중 하나를 선택하세요. 어느 쪽이든 상관없습니다. U를 여러 번 눌러 선택 항목을 확장하여 배터리와 저항기 사이의 모든 세그먼트를 포함합니다. 연결을 제거하려면 삭제를 누르세요.
배터리와 스위치 사이, 스위치와 저항기 사이에 새 트레이스를 라우팅합니다. 영역을 다시 채우려면 B를 누르세요.
마지막으로 DRC를 다시 실행하여 수정된 보드가 설계 규칙을 위반하지 않는지 확인하세요.
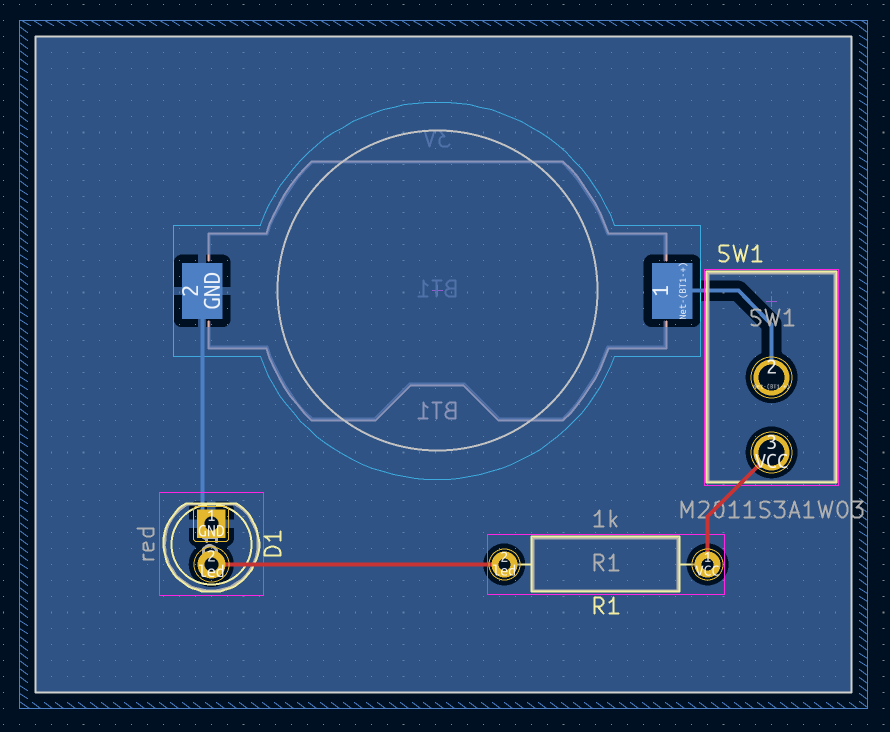
기호, 발자국 및 3D 모델 연결
기호 및 발자국
공간 할당 섹션에서 설명한 대로 회로도의 각 기호에는 회로도 입력 프로세스 중에 할당된 공간이 있어야 합니다. 각 기호에 할당된 발자국 이름은 기호 속성의 발자국 필드에 저장됩니다.
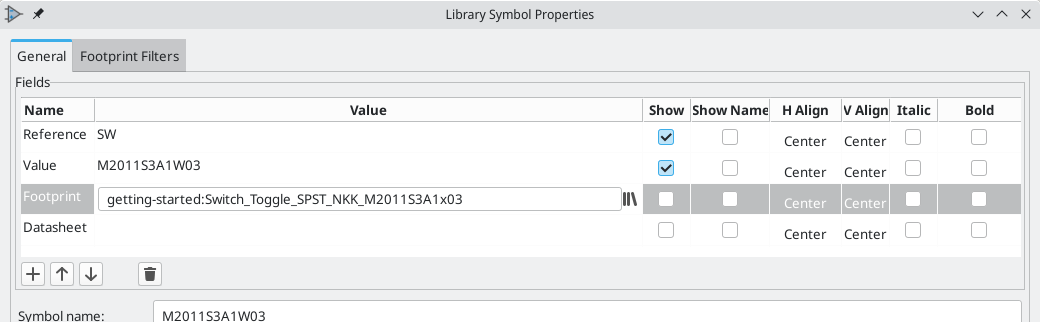
기호는 미리 선택된 공간을 지정할 수 있습니다. 기호가 생성될 때 발자국이 선택되었으므로 이러한 기호에 발자국을 수동으로 할당할 필요가 없습니다. 사용자는 일반적으로 공간 할당 프로세스 중에 미리 선택된 공간을 재정의할 수 있습니다. 기본 설치 공간을 정의하는 것은 일반적으로 또는 항상 동일한 설치 공간이 할당되는 기호(예: 하나의 패키지에서만 사용할 수 있는 구성 요소)에 대해 좋은 생각입니다. 스위치 설치 공간은 일치하는 기호에 대한 기본값으로 설정되었습니다.
기호는 기호와 호환되지 않는 발자국을 숨기는 데 사용할 수 있는 발자국 필터를 지정할 수도 있습니다. 예를 들어, 74HC00 기호에는 적용 가능한 DIP 및 SO14 발자국만 발자국 할당 도구에 표시되는 발자국 필터가 있습니다.

발자국 필터에 대한 KLC 요구 사항에는 효과적인 발자국 필터에 대한 몇 가지 유용한 팁이 포함되어 있습니다.
발자국 및 3D 모델
구성 요소의 3D 모델은 별도의 파일에 저장됩니다. 구성 요소의 3D 모델에 대한 파일 이름은 설치 공간에 저장됩니다. 각 설치 공간에 원하는 만큼의 3D 모델을 추가할 수 있습니다. 모델 배율, 회전, 오프셋 및 불투명도와 함께 3D 모델 파일 이름은 발자국 속성의 3D 모델 탭에서 설정됩니다.
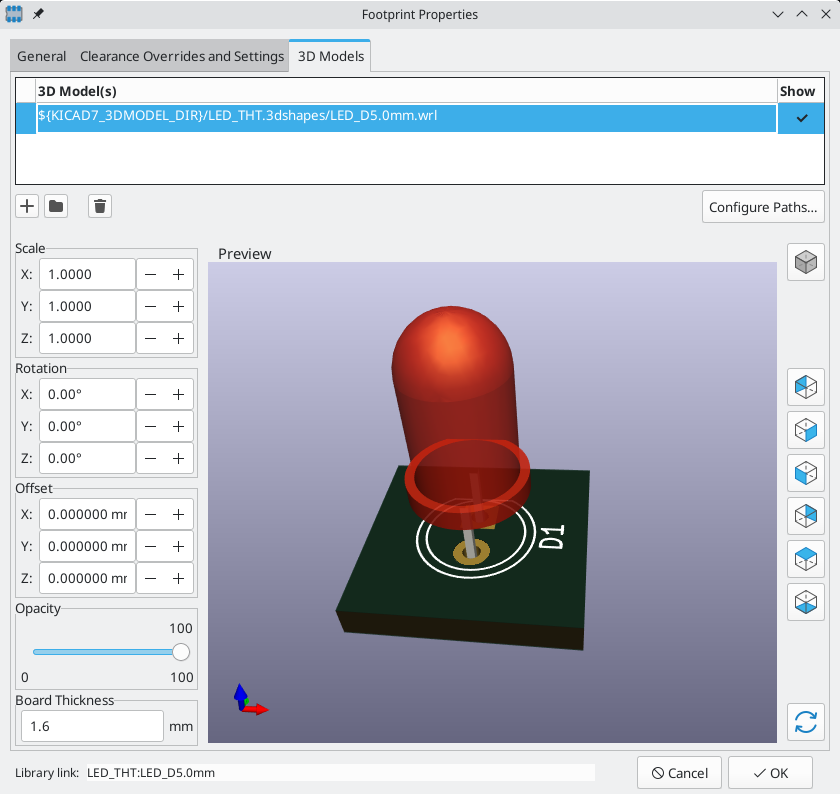
STEP(.step) 및 VRML(.wrl) 3D 모델 형식이 모두 지원됩니다. STEP 파일은 치수 정확도가 필요한 경우 유용하고, VRML 파일은 시각적으로 더욱 매력적인 렌더링에 사용할 수 있습니다. KiCad 라이브러리의 많은 발자국에는 3D 모델이 연결되어 있습니다. 이러한 모델은 VRML 및 STEP 형식으로 제공됩니다. 두 모델 중 하나만 풋프린트에 나열되어야 합니다(일반적으로 VRML 파일 이름이 제공됩니다). KiCad는 기계 CAD 목적으로 보드의 3D 모델을 내보낼 때 STEP 버전을 자동으로 대체할 수 있습니다.
KiCad 라이브러리의 모든 발자국이 3D 모델과 함께 제공되는 것은 아니지만 모든 발자국에는 3D 모델이 없더라도 3D 모델 파일 이름이 나열됩니다. 이는 나중에 공간을 편집할 필요 없이 3D 모델을 추가할 수 있도록 하기 위한 것입니다. FreeCAD는 StepUp Workbench와 함께 구성 요소 3D 모델을 만드는 데 유용합니다. KiCad 라이브러리의 많은 모델에 사용됩니다. StepUp은 올바른 배치, 크기 조정 및 회전을 사용하여 STEP 및 VRML 파일을 생성하는 데 사용됩니다.
여기에서 어디로 가야합니까?
추가 학습 리소스
KiCad 사용 방법에 대한 자세한 내용은 설명서를 참조하세요.
기타 리소스로는 공식 KiCad 사용자 포럼, Discord 또는 IRC, KiCad 커뮤니티의 추가 학습 리소스가 있습니다.
KiCad로 가능한 작업을 더 자세히 보려면 웹사이트의 Made With KiCad 섹션을 탐색하거나 KiCad에 포함된 데모 프로젝트를 엽니다(파일 → 데모 프로젝트 열기...).
KiCad 개선에 도움을 주세요
버그를 보고하거나 기능을 요청하려면 도움말 → 버그 보고를 사용하거나 Gitlab에서 문제를 열어주세요.
KiCad 개발에 기여하려면 개발자 기여 페이지를 참조하세요. 사용자는 라이브러리나 문서화 및 번역에 기여함으로써 도움을 줄 수도 있습니다. 마지막으로 KiCad의 지속적인 개발을 재정적으로 지원하는 것을 고려해보세요.
문서 출처: Getting Started
'KiCad 설계' 카테고리의 다른 글
| 내가 바로 초보자다!! – 인쇄회로기판(PCB)편 (5) | 2024.10.21 |
|---|---|
| KiCAD 7에서 ESP32 기반 PCB의 회로 (3) | 2024.10.05 |
| KiCAD 빠르게 시작하기 - 문서 (1) | 2024.05.29 |
| KiCad 단축키 모음 (0) | 2024.05.28 |
| KiCad 모든 아두이노 라이브러리와 설치 방법 (0) | 2024.05.21 |
| kicad 7 영상 강의와 블로그 참고 자료 링크 (1) | 2024.05.05 |
| KiCad 사용해 나만의 PCB 만들기 전체 과정 (1) | 2024.02.23 |
| KiCad 강좌 - PCB 제작에 사용되는 EDA Tool (1) | 2023.08.03 |
더욱 좋은 정보를 제공하겠습니다.~ ^^



