이 가이드는 운영체제(macOS, Linux, BSD 또는 Windows(Linux용 Windows 하위 시스템 사용)에 관계없이 Raspberry Pi 4 또는 Pi400에서 라즈베리파이용 FydeOS / openFyde / Chromium OS를 부팅하는 과정을 안내해드립니다. 사용 중인 OS에 맞는 지침을 따르기만 하면 곧바로 FydeOS를 실행할 수 있습니다.
FydeOS/오픈파이이드/크롬 OS의 차이점이 헷갈리신다고요? 여기 요약에서 설명을 읽어보세요.
라즈베리 파이의 특성상, 먼저 공식 문서를 읽고 공식 사이트에서 제공되는 동영상 데모를 시청하여 라즈베리 파이와 같은 단일 보드 컴퓨터의 사용/운영/조작에 대한 기본 프로세스와 모범 사례를 숙지하는 것이 좋습니다.
balenaEtcher 사용
이미지 플래싱에 공식 라즈베리파이 이미저를 사용하면 때때로 자동 확장 스크립트가 중단되어 스토리지 문제가 발생하는 것으로 밝혀졌습니다. 이미지 플래싱을 위한 신뢰할 수 있는 대안으로 balenaEtcher를 추천합니다.
간단하고 사용자 친화적인 접근 방식을 원하신다면 balenaEtcher를 사용하실 것을 권장합니다. 이 도구를 사용하면 OS 이미지를 SD 카드나 USB 스틱에 쉽게 플래시할 수 있습니다. Windows, macOS, 주요 Linux 배포판을 포함한 모든 주요 운영체제와 호환됩니다. 직관적인 디자인과 사용자 친화적인 인터페이스로 쉽게 사용할 수 있습니다.
시작하려면 공식 웹사이트에서 운영 체제에 맞는 balenaEtcher 설치 패키지를 다운로드하세요.
그 다음, 라즈베리파이용 OS 이미지 파일을 다운로드합니다:
- SBC용 FydeOS - 라즈베리파이의 경우, 다운로드 페이지에서 찾을 수 있습니다;
- 오픈Fyde - 라즈베리파이의 경우 최신 릴리스는 GitHub에서 찾을 수 있습니다;
- 라즈베리파이용 크롬 OS의 경우, GitHub의 릴리스 페이지에서 확인할 수 있습니다.
이미지 파일을 다운로드했으면 balenaEtcher로 이미지 파일을 열고 FydeOS/오픈Fyde/크롬 OS를 부팅하는 데 사용할 대상 드라이브(SD 카드 또는 USB 드라이브)를 선택합니다. 파일을 압축을 풀거나 이름을 바꿀 필요 없이 balenaEtcher가 그대로 처리합니다. "플래시!" 버튼을 클릭하고 나머지는 balenaEtcher가 알아서 처리합니다.
프로세스가 완료되면 SD 카드 또는 USB 드라이브를 제거하고 라즈베리파이에 삽입한 후 탐색을 시작하세요!
SBC용 FydeOS에 대한 마지막 참고 사항: FydeOS v17부터는 다운로드한 이미지를 FydeOS 부팅에 사용할 저장 장치에 직접 플래시하고 OTA 업데이트를 포함한 모든 기능을 즐길 수 있습니다(이전과 달리 이미지를 먼저 마이크로 SD 카드에 플래시하고 최종 대상 저장 드라이브에 설치 과정을 수행해야 합니다).
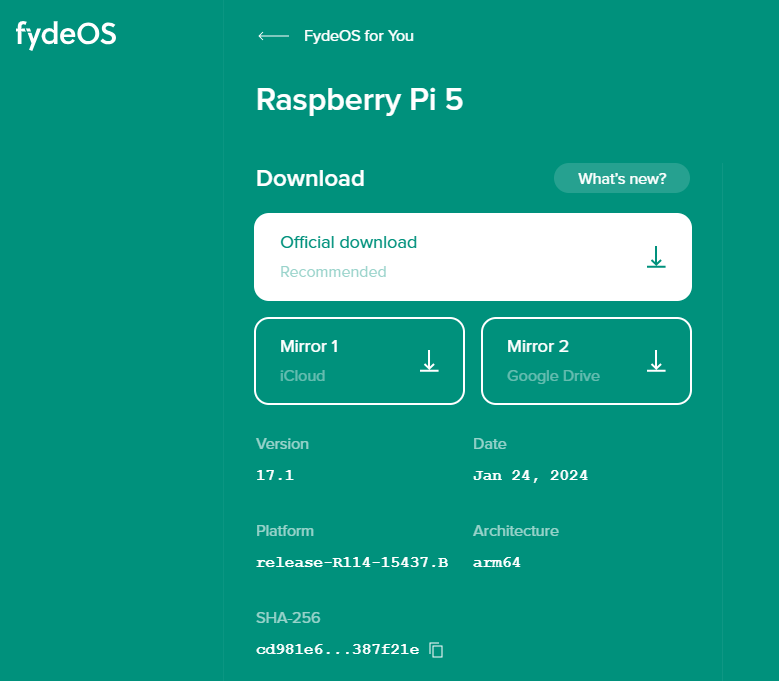
'라즈베리파이 5' 카테고리의 다른 글
| 라즈베리파이5 NVMe M.2 2280 PCIe 확장 어댑터 보드 (1) | 2024.04.30 |
|---|---|
| 라즈베리파이 메뉴 인터넷 한글 안 나올때 해결 (2) | 2024.04.27 |
| Embedded IoT Training System 조립 참고 (1) | 2024.04.24 |
| 라즈베리파이 5 SD 카드에 OS 굽기 (0) | 2024.04.09 |
| 원형 LCD를 파이에 연결하는 방법 (4) | 2024.03.05 |
| 라즈베리파이 Pico W 내장 와이파이 시작하기 (1) | 2024.02.21 |
| 라즈베리파이 5 전용 액티브 쿨러 연결 주의사항 (2) | 2024.02.16 |
| OpenCV Python 기본 과정 강의자료 강의 목차 정리 (1) | 2023.12.18 |
🎯 캐어랩 (CARELAB) 서비스 안내 및 지원 채널
캐어랩 소개
캐어랩은 임베디드 시스템(Arduino, Raspberry Pi, STM32, ESP32, Ki-CAD, LINUX, IT 출판 등) 및 전자회로(PCB) 설계 제작을 기반으로 하는 기술 혁신 기업입니다.
저희는 산업 현장의 AIoT, Smart IoT, 스마트 팩토리, 제어 솔루션을 개발하고, 최신 기술을 반영한 실습 시스템(빅데이터, Raspberry Pi 5, 아두이노, ESP32)을 대학 및 기업에 제공합니다.
또한, 기술 도서 출판과 교육을 통해 지식을 공유하며 미래 메이커, 하드웨어 인재 양성에 기여하고 있습니다.
캐어랩 온라인 채널 바로가기
캐어랩



