Arduino IDE – 설정 및 시작 가이드
아두이노 보드를 가지고 있다면 무엇을 하든지 프로그래밍해야 합니다. 이것은 마이크로 컨트롤러를 동작하기 위해서 코드를 입력해야 합니다. 여기에는 두 가지가 있습니다. 첫 번째는 Arduino를 프로그래밍하는 방법을 이해 하는 것입니다. 두 번째는 Arduino IDE 에 대해 더 많이 배우는 것입니다. IDE는 무엇이며 코드 작성, 주문 및 업로드를 처리하는 플랫폼입니다. 이 포스트에서는 후자에 대해 설명합니다.
Arduino IDE를 소개하고 워크 스테이션을 설정해 보겠습니다.
Arduino는 무엇입니까?
아두이노 에 대한 우리의 소개 를 반복하자면 아두 이노는 오픈 소스 하드웨어 및 소프트웨어 회사입니다. 이 회사는 UNO와 같은 개발 보드를 제공하여 마이크로 컨트롤러를 가지고 놀 수 있습니다. 이 회사는 디지털 장치 개발을위한 마이크로 컨트롤러 키트를 설계합니다.
이 Arduino 보드는 센서와 같은 다양한 장치에서 입력을받을 수 있습니다. 여기에는 코딩 된 프로그램에 따라 입력 데이터를 처리 할 수있는 마이크로 컨트롤러가 포함되어 있습니다. 이 데이터로 LED 점멸, DC 모터 활성화 기능 출력을 제어 할 수 있습니다.
또한 다양한 Arduino 보드를 사용할 수 있습니다. 기능면에서. Arduino 개발 보드 중 일부는 다음과 가변적입니다.
- Arduino-Uno
- 레오나르도
- Arduino 101
- Esplora
- Arduino Micro
- Arduino Nano
- 메가 2560
- Arduino Zero
- Arduino Due
Arduino를 프로그래밍하는 방법?
Arduino 보드는 Arduino IDE를 사용하여 프로그래밍됩니다. 간단히 말해서, 가장 먼저 할 일은 컴퓨터에서 Arduino IDE 소프트웨어를 여는 것입니다. 다음으로 새로 만들기를 클릭하여 새 스케치 파일을 다. 코드를 작성하십시오. 모두하십시오. 프로그래밍 할 보드를 선택하십시오. 그런 다음 코드를 보드에 업로드하십시오.
이것은 일반적인 절차입니다. 이제 세부 사항을 살펴 보겠습니다.
Arduino를 프로그래밍하는 데 어떤 언어를 사용합니까?
기능 C를 사용하여 Arduino 프로그램을 작성합니다. 임베디드 C는 코딩이 하드웨어에 매우 가까운 경우 애플리케이션을 찾습니다. 이 언어가 하드웨어와 직접 통신한다는 것을 의미합니다. 이 몇 가지 방법과 함수를 추가하여 C ++와의 유사성을 보여줍니다. Arduino 프로그래밍 언어에는 일반 C ++에서 사용되는 일반 기능 이외의 내장 기능이 있습니다. C 및 C ++ 언어를 모두 지원할 수 있습니다.
Arduino IDE는 무엇입니까?
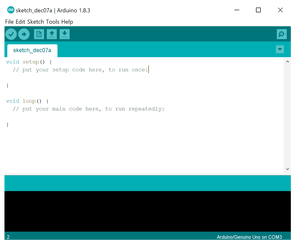
Arduino 통합 개발 환경 (IDE)은 Arduino 개발 보드에 코드를 작성하고 컴파일하기 위해 특별히 설계된 오픈 소스 소프트웨어입니다. Arduino에 대한 사전 지식이 없더라도 Arduino의 IDE에서 코딩하는 것은 놀랍도록 쉽습니다. C 프로그래밍에 대한 기본 지식으로 시작하는 경우 Arduino 프로그래밍을 마스터하는 데 12 시간 이상 걸리지 않아야합니다.
Arduino 코드를 스케치라고합니다. 또한 컴파일시이 스케치는 하드웨어를 제어 할 수있는 Hex 파일을 생성합니다.
Windows에 Arduino IDE를 설치하는 방법은 무엇입니까?
Arduino IDE 소프트웨어는 MAC OS, Windows, Linux와 같은 모든 운영 체제에서 온라인으로 즉시 사용할 수 있습니다. 또한 Java 플랫폼에서도 실행할 수 있습니다. Windows 장치에 Arduino IDE를 설치하려면 아래 단계를 따르십시오.
PC 사양에 따라 Arduino 웹 사이트 에서 올바른 최신 버전의 Arduino IDE 소프트웨어를 다운로드하십시오 . 32 비트 및 64 비트 시스템 모두에서 사용할 수 있습니다.
IDE 소프트웨어를 다운로드 한 후 .exe 파일을 엽니 다. 그런 다음 설치를 계속하고 드라이버 설치 프로세스가 완료 될 때까지 기다리십시오.
라이센스 계약에서 '동의 함'버튼을 클릭합니다.
설치할 모든 구성 요소를 선택하고 '다음'버튼을 클릭합니다.
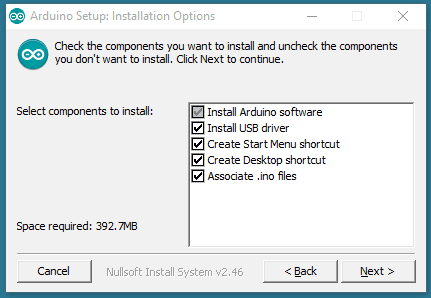
다음으로 경로를 입력하거나 경로를 찾아서 프로그램을 설치할 위치를 선택하십시오. 기본값을 유지하는 것이 좋습니다.
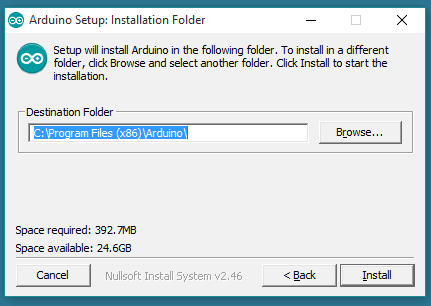
설치가 완료되면 '닫기'버튼을 클릭하십시오. 설치 창에서 필요한 모든 파일의 압축을 풀고 설치합니다.
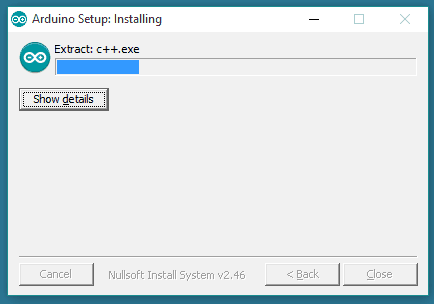
또한 바탕 화면이나 원하는 위치에 바로 가기 폴더를 만듭니다. 이제 Arduino IDE가 PC에 설치되었습니다. 클릭하면 IDE가 열립니다.
Arduino IDE 인터페이스 이해
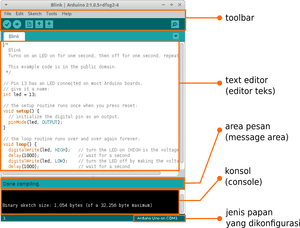
IDE 환경은 주로 세 섹션으로 나뉩니다.
- Dropdown menu / Toolsbar
- Editor screen
- Error Window
드롭 다운 메뉴 / 도구 모음
여기에는 몇 가지 빠른 액세스 버튼과 함께 5 개의 중요한 메뉴가 있습니다. 드롭 다운 메뉴는 다음과 같습니다.
- File
- Edit
- Sketch
- Tools
- Help
각각에는 몇 가지 옵션이 있습니다. 그들과 친숙해 지도록합시다.
1) 파일
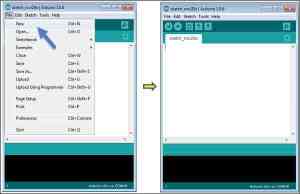
| 옵션 | 함수 |
| New | 새 스케치를 만듭니다. |
| Open | 컴퓨터 드라이버 및 폴더를 검색하여 기존 스케치를 열 수 있습니다. |
| Open Recent | 가장 최근의 스케치를 제공합니다. |
| Sketchbook | 스케치북 폴더에서 사용할 수있는 모든 스케치를 표시합니다. |
| Example | Arduino IDE에서 제공하는 모든 예제 코드. 이 모든 예는 트리에 정렬됩니다. 주제 또는 라이브러리를 사용하여 쉽게 액세스 할 수 있습니다. |
| Close | 현재 스케치를 닫습니다. |
| Save | 이렇게하면 동일한 이름으로 스케치가 저장됩니다. |
| Save as | 다른 이름으로 스케치를 저장할 수 있습니다. |
| Page Setup | 인쇄용 페이지 설정 창을 보여줍니다. |
| 프린터에서 현재 스케치를 인쇄 할 수 있습니다. | |
| Preference | 이 옵션을 클릭하면 IDE 인터페이스의 언어와 같은 설정을 사용자 정의 할 수있는 기본 설정 창이 열립니다. |
| Quit | 모든 IDE 창을 닫습니다. |
2) 편집
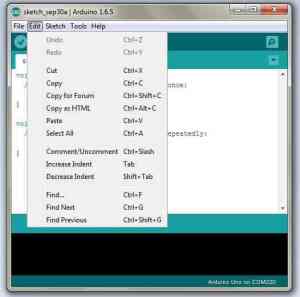
| 옵션 | 함수 |
| Undo/redo | 각각 실행 취소 및 다시 실행을 사용하여 편집하는 동안 하나 이상의 단계를 앞뒤로 이동할 수 있습니다. |
| Cut | 스케치에서 선택한 내용을 제거하고 클립 보드에 붙여 넣습니다. |
| Copy | 선택한 내용을 복제하여 클립 보드에 붙여 넣습니다. |
| Copy for Forum | 코드를 복사하여 포럼에 게시하기에 적합한 양식으로 클립 보드에 붙여 넣습니다. |
| Copy as HTML | 코드를 복사하여 HTML과 같이 웹 페이지에 적합한 형태로 클립 보드에 붙여 넣습니다. |
| Paste | 클립 보드의 내용을 커서 위치에 붙여 넣습니다. |
| Select All | 전체 스케치 선택 |
| Comment/Uncomment | 선택한 줄의 시작 부분에 주석 기호 // 삽입 및 제거 |
| Increase/Decrease Indent | 선택한 줄의 시작 부분에 공백을 추가하고 제거 할 수 있습니다. |
| Find | 이를 사용하여 스케치에서 필요한 텍스트를 찾을 수 있습니다. |
| Find Next | 지정된 문자열의 다음 발생을 강조합니다. |
| Find Previous | 지정된 문자열의 이전 발생을 강조합니다. |
3) 스케치
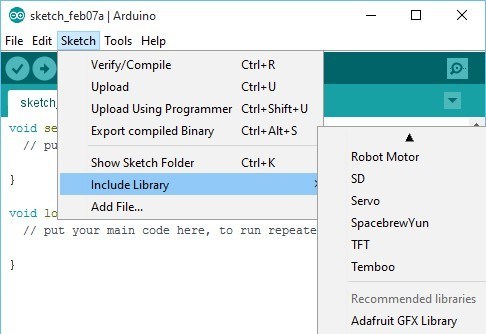
| 옵션 | 함수 |
| 확인 / 컴파일 | 스케치에있는 오류를 확인하고 콘솔 창을 통해 변수가 차지하는 메모리 공간에 대해 알려줍니다. |
| 업로드 | 포트를 통해 선택한 Arduino 하드웨어로 코드를 자동으로 컴파일하고로드합니다. |
| 프로그래머를 사용하여 업로드 | 보드에있는 부트 로더를 덮어 씁니다. Burn Bootloader 도구를 사용하여 복원하십시오. 부트 로더가 전체 플래시 메모리 용량을 차지할 수 있도록합니다. |
| 컴파일 된 바이너리 내보내기 | 파일을 .hex 파일로 저장하고 다른 도구를 사용하여 Arduino 보드로 보냅니다. |
| 스케치 폴더 표시 | 현재 열려있는 스케치 폴더가 열립니다. |
| 라이브러리 포함 | 장치에서 라이브러리 파일을 삽입 할 수 있습니다. |
| 파일 추가 | 스케치에 소스 파일을 추가 할 수 있습니다. |
4) 도구
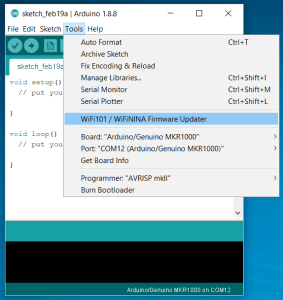
| 자동 서식 | 중괄호의 들여 쓰기를 수정합니다. |
| 스케치 아카이브 | 현재 스케치를 zip 파일로 저장합니다. |
| 인코딩 수정 및 다시로드 | 편집기 문자 맵과 운영 체제 문자 맵 간의 불일치를 수정합니다. |
| 직렬 모니터 | 출력 화면 인 시리얼 모니터가 열립니다. |
| 판 | 당시 사용중인 올바른 보드를 선택하십시오. |
| 포트 | 여기에는 장치와 연결된 모든 직렬 장치가 포함됩니다. |
| 프로그램 제작자 | USB 직렬 연결없이 보드를 프로그래밍하는 동안 하드웨어 프로그래머를 선택하는 데 사용됩니다. |
| 굽기 부트 로더 | 마이크로 컨트롤러에 부트 로더를 구울 수 있습니다. |
5) 도움말
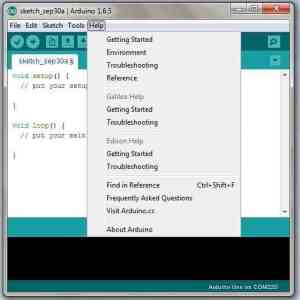
Arduino IDE와 함께 제공되는 문서를 가져 오는 데 사용됩니다. 보기에 액세스 할 수 있도록
시작하기 (Galileo & Edison 도움말)
환경
문제 해결 (Galileo & Edison 도움말)
참고
참조에서 찾기
자주하는 질문
Arduino.cc 방문
Arduino 정보
드롭 다운 메뉴 아래에 5 가지 기본 및 중요한 옵션이있는 막대가 있습니다. 그들은,
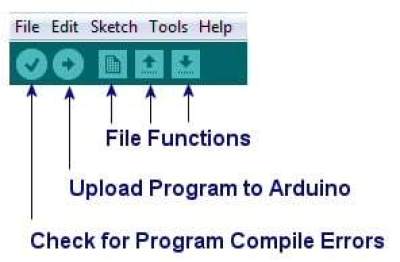
| 상 | 이름 | 함수 |
| 검증 | 코드를 컴파일하고 오류 창을 통해 오류에 대해 알려줍니다. | |
| 업로드 | 연결된 Arduino 하드웨어에 코드를 업로드합니다 . 이 버튼을 클릭하면 Arduino 보드에 업로드하기 전에 코드가 자동으로 컴파일됩니다. | |
| 새로운 | 새로운 스케치를 만듭니다. | |
| 열다 | 이미 수행 한 모든 스케치의 메뉴를 표시 할 수 있습니다. 하나의 파일을 클릭하면 기존 콘텐츠를 덮어 써 현재 열려있는 창에서 파일이 열립니다. | |
| 저장 | 스케치를 저장할 수 있습니다. | |
| 직렬 모니터 | 이 버튼을 클릭하면 출력 화면 인 직렬 모니터가 표시됩니다. |
도서관이란?
라이브러리는 하드웨어를 센서, 모듈, 실드 등과 같은 주변 장치와 쉽게 인터페이스하는 데 도움이되는 코드 모음입니다. 라이브러리의 내장 기능을 사용하여 코딩 프로젝트를 훨씬 더 편안하게 만들 수 있습니다. 코딩 능력에 추가 기능을 추가하는 파일로 생각하십시오. 이러한 파일은 맞춤형 모드 코드 기능을 제공하여 코딩에 필요한 노력을 줄여줍니다. 예를 들어, Arduino Uno와 LCD 를 인터페이스 하려는 경우 특정 기능이 미리 정의 된 라이브러리를 사용할 수 있습니다. 이러한 함수를 그대로 삽입 할 수 있으며 모든 것을 처음부터 코딩 할 필요가 없습니다. 직관적입니다.
Arduino IDE에 라이브러리를 설치하는 방법은 무엇입니까?
Arduino IDE 용 라이브러리를 설치하는 방법에는 몇 가지가 있습니다. 사용 가능한 과다한 Arduino 실드 중 하나의 실드 또는 고유 장치를 사용할 때마다이 작업을 수행해야 합니다.
Arduino IDE의 라이브러리 관리자에서 라이브러리를 설치하는 방법은 무엇입니까?
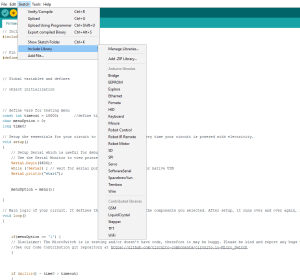
Arduino IDE 소프트웨어를 엽니 다.
스케치 메뉴로 이동하여 라이브러리 포함 옵션을 클릭합니다.
라이브러리 관리를 클릭하십시오.
이미 설치된 라이브러리 목록이 표시되면 필요한 라이브러리를 클릭합니다.
필요한 최신 버전의 라이브러리를 선택하십시오.
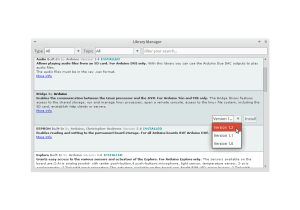
zip 파일에서 라이브러리를 가져 오는 방법은 무엇입니까?
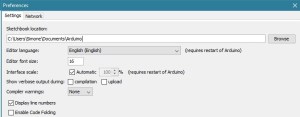
Arduino IDE 소프트웨어를 엽니 다.
스케치 메뉴로 이동하여 라이브러리 포함 옵션을 클릭합니다.
.zip 라이브러리 추가 옵션을 클릭하십시오.
그런 다음 위치를 탐색하여 올바른 .zip 라이브러리를 선택하십시오.
.zip 라이브러리 파일을 엽니 다. 이제 라이브러리 포함 옵션에서 해당 라이브러리를 찾을 수 있습니다.
라이브러리 파일을 수동으로 설치하는 방법은 무엇입니까?
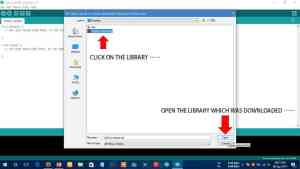
온라인에서 사용할 수있는 .zip 형식으로 라이브러리 파일을 다운로드하십시오. 여기에는 .cpp 파일, .h 파일, 예제 폴더 및 .txt 파일이 포함되어 있습니다.
그것을 확장하고 적절한 디렉토리에 저장하십시오.
파일 메뉴로 이동하여 기본 설정을 클릭하고 스케치북 위치로 이동합니다.
스케치북 폴더의 디렉토리를 변경합니다.
.zip 폴더를 클릭하고 압축을 풉니 다.
동일한 라이브러리 이름으로 명명 된 라이브러리 파일을 복사하여 스케치북 폴더에 붙여 넣습니다.
이제 라이브러리 포함 옵션에서 해당 라이브러리를 찾을 수 있습니다.
Arduino IDE의 보드 관리자에 보드를 설치하는 방법은 무엇입니까?
Arduino Uno 사용에서 Mega, Nano 또는 다른 Arduino 보드로 전환 할 때마다 보드 메뉴에서 선택해야합니다. 실제로 Arduino IDE와 함께 타사 보드를 사용하는 경우 (가능합니다) 보드를 올바르게 사용하려면 보드 관리자에 보드를 설치해야합니다. 이를 수행하는 몇 가지 방법이 있습니다.
보드 관리자에서 보드를 설치하는 방법은 무엇입니까?
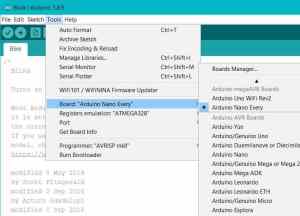
Arduino IDE 소프트웨어를 엽니 다.
도구 메뉴로 이동하여 보드 옵션을 클릭하십시오.
그런 다음 보드 관리자를 클릭하십시오. 보드 목록이 표시됩니다.
연결해야하는 보드를 선택합니다.
설치 옵션을 클릭하십시오. 이제 보드가 Arduino IDE에 설치되었습니다.
URL을 사용하여 보드를 설치하는 방법은 무엇입니까?
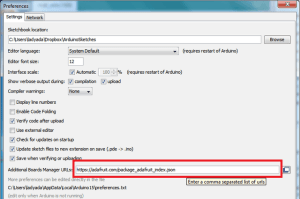
어떤 경우에는 보드 관리자를 통해 연결하려는 장치를 찾을 수 없습니다. 이러한 경우 URL을 사용하여 수동으로 추가해야합니다.
Arduino IDE 소프트웨어를 엽니 다.
파일 메뉴로 이동하여 기본 설정 옵션을 클릭하십시오.
보드 설치 패키지의 URL을 붙여 넣습니다. 보드를받은 공급 업체의 공식 페이지에서이 정보를 찾을 수 있습니다.
확인 옵션을 클릭하십시오.
도구 메뉴로 이동하여 보드 옵션을 클릭 한 다음 보드 관리자를 클릭합니다.
이제 검색 창에서 검색하고 설치 옵션을 클릭하여 해당 보드를 찾을 수 있습니다.
보드를 선택하는 방법은 무엇입니까?
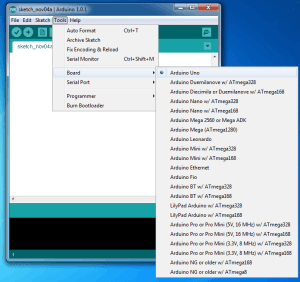
Arduino IDE 소프트웨어를 엽니 다.
도구 메뉴로 이동하여 보드 옵션을 클릭하십시오. 보드 목록이 표시됩니다.
장치와 연결된 보드를 클릭하여 선택합니다.
Arduino IDE에서 프로그래머를 선택하는 방법은 무엇입니까?

부트 로더를 사용하지 않고 스케치를 하드웨어에 구울 수있는 AVR-ISP, STK500과 같은 외부 프로그래머를 사용할 수도 있습니다.
Arduino IDE 소프트웨어를 엽니 다.
도구 메뉴로 이동하여 프로그래머 옵션을 클릭하십시오. 프로그래머 목록이 표시됩니다.
장치와 연결된 보드를 클릭하여 선택합니다.
Arduino IDE에서 프로세서를 선택하는 방법은 무엇입니까?
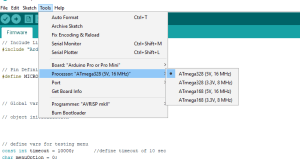
프로세서를 선택하십시오. 특정 보드의 경우 특정 보드의 프로세서를 지정해야합니다. 모델에 따라 특정 Arduino 보드에는 임베디드 프로세서의 사양이 다를 수 있습니다.
Arduino IDE 소프트웨어를 엽니 다.
도구 메뉴로 이동하여 프로세서 옵션을 클릭하십시오. 프로세서 목록이 표시됩니다.
클릭하여 올바른 프로세서를 선택하십시오.
Arduino IDE에서 직렬 포트를 선택하는 방법은 무엇입니까?
컴퓨터에는 인터페이스 장치와 연결하는 데 사용하는 여러 포트가 있습니다. 일반적으로 COM1 및 COM2 포트는 예약되어 있습니다. Arduino가 켜져있는 포트가 확실하지 않은 경우 메뉴 위로 마우스를 가져간 다음 보드를 분리하십시오. 사라지는 COM 목록이 보드입니다. 다시 연결하고 특정 COM 포트를 선택하면 바로 사용할 수 있습니다.

Arduino IDE 소프트웨어를 엽니 다.
도구 메뉴로 이동하여 포트 옵션을 클릭하십시오. 사용 가능한 모든 포트를 볼 수 있습니다.
이 옵션은 보드를 연결 한 후에 만 활성화됩니다.
클릭하여 보드와 연결된 올바른 포트를 선택하십시오.
Arduino IDE에서 예제 코드를로드하는 방법은 무엇입니까?
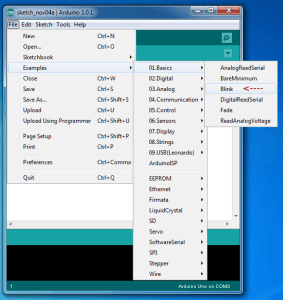
Arduino IDE 소프트웨어를 엽니 다.
파일 메뉴로 이동하여 기본보다 예제 옵션을 클릭하십시오.
예제 프로그램을 볼 수 있습니다. 이제 원하는 예제 프로그램을 선택하십시오.
업로드 옵션을 클릭하십시오. 이제 보드가 업로드 된 프로그램에 따라 수행되어야합니다.
Arduino IDE에서 코드를 컴파일하는 방법은 무엇입니까?
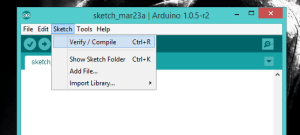
방법 1
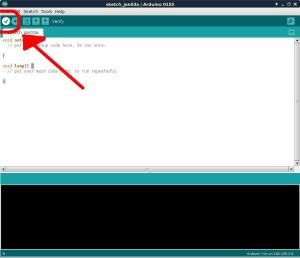
방법 2
Arduino IDE 소프트웨어를 엽니 다.
드롭 다운 메뉴에서 확인 옵션을 클릭하여 코드를 컴파일 할 수 있습니다.
업로드 옵션을 클릭하면 스케치가 자동으로 컴파일됩니다.
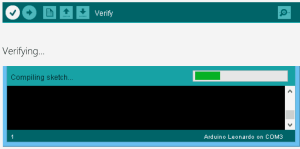
Arduino IDE에서 코드를 실행하는 방법은 무엇입니까?
Arduino IDE 소프트웨어를 엽니 다.
파일 메뉴를 클릭하고 새 스케치 옵션을 선택합니다.
수행해야하는 코드를 작성하십시오.
확인 옵션을 클릭하여 스케치를 컴파일합니다.
업로드 옵션을 클릭하고 스케치를 보드에 업로드합니다. 이제 보드가 코드에 따라 작동하기 시작합니다.
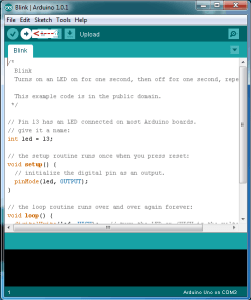
Arduino IDE의 직렬 모니터는 무엇입니까?
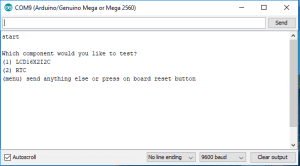
직렬 모니터는 단순히 USB를 통해 Arduino / Genuino 보드에서 전송 된 데이터를 표시 할 수있는 출력 화면입니다. 텍스트를 입력하고 보내기 옵션을 클릭하여 보드로 데이터를 보낼 수 있습니다. 또한 스케치에 사용 된 전송 속도에 따라 전송 속도를 선택할 수 있습니다. 직렬 모니터와 연결하면 보드가 멈 춥니 다.
Arduino IDE의 직렬 플로터는 무엇입니까?
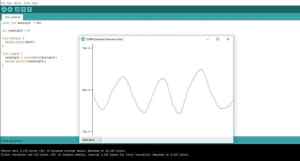
직렬 플로터는 보드에서 보낸 데이터를 사용하여 그래프를 플로팅하고 탐색하는 데 사용됩니다. 이 기능은 다양한 조건에서 데이터 변동을 이해하는 데 많은 도움이됩니다. 예를 들어 다양한 상황에서 센서의 동작을 이해하는 데 도움이됩니다. 또한 데이터를 그래프 형태로 시각화 할 수있는 오프라인 도구입니다. 무엇보다 코드 문제 해결에 유용합니다.
직렬 플로터의 특징 :
여러 그래프를 그릴 수 있습니다.
특히 오프라인에서 작동합니다.
그래프 자동 크기 조정
또한 음의 값 그래프를 지원할 수 있습니다.
x 축을 따라 자동으로 스크롤 할 수 있습니다.
무엇보다도 모든 변수에 서로 다른 색상을 할당 할 수 있습니다.
Arduino IDE에서 직렬 플로터에 액세스하는 단계는 다음과 같습니다.
먼저 Arduino IDE 소프트웨어를 엽니 다.
도구 메뉴로 이동하여 직렬 플로터 옵션을 선택합니다. 이렇게하면 데이터 그래프를 볼 수 있습니다.
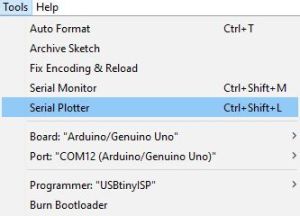
Arduino IDE의 전송 속도는 얼마입니까?
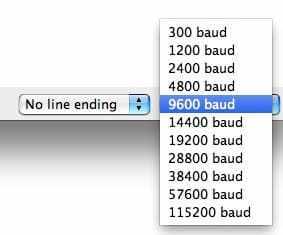
전송 속도는 1 초에 발생하는 신호 전환 수입니다. 그렇지 않으면 신호를 디코딩하기 위해 고점과 저점을 샘플링해야하는 속도로 정의됩니다. 여기에는 다음이 포함됩니다.
시작 / 중지 비트와 같은 프로토콜 오버 헤드.
또한 애플리케이션 별 데이터입니다.
300, 600, 1200, 2400, 4800, 9600, 14400, 19200, 28800, 38400, 57600 또는 115200과 같은 다른 전송 속도를 사용할 수 있습니다.
Arduino 환경에서 프로그래밍 오류를 감지하고 문제를 해결하는 방법
Arduino 보드가 인식되지 않음

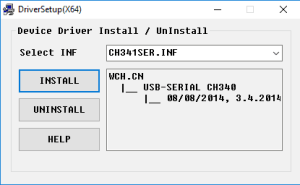
FTDI (FT232RL) 대신 CH340g USB to Serial Converter를 사용할 때 발생합니다. 또한 USB to Serial 칩용 드라이버는 이미 Arduino IDE 설정 파일과 함께 제공됩니다. 따라서 표준 칩 이외의 USB to Serial 칩을 사용하려면 해당 칩의 드라이버를 다운로드해야합니다.
잘못된 장치 서명 오류
보드의 장치 서명이 IDE에서 선택한 보드와 다를 때 발생합니다.
이 문제를 해결하는 방법은 무엇입니까?
올바른 보드를 선택하면 수정됩니다.
전원 재설정시 코드가 시작되지 않습니다.
아두 이노 보드는 전원이 켜진 후에도 업로드 된 코드가 실행되지 않을 때 발생합니다.
이 문제를 해결하는 방법은 무엇입니까?
일반적으로 Arduino의 전원이 켜지면 부트 로더는 처음 몇 초 내에 컴퓨터에서 새 스케치를 확인합니다. 그런 일이 발생하지 않으면 이미 존재하는 스케치를 실행하기 시작합니다. 코드가 직렬 데이터를 전송하는 경우 부트 로더가 시간 초과되지 않으므로 이미 존재하는 코드가 실행되지 않습니다.
이 경우 처음 몇 초 동안 직렬 데이터 전송을 중지하기 위해 약간의 지연을 제공하십시오. 따라서 부트 로더가 기존 스케치를 실행할 수 있습니다.
보드가 동기화되지 않음
이 오류는 다음과 같이 표시됩니다. “ avrdude : stk500_getsync () : 동기화되지 않음 : resp = 0x00 ”. 그래서 보드에 코드를 업로드 할 수 없습니다.
이 문제를 해결하는 방법은 무엇입니까?
Arduino 보드의 디지털 핀 0과 1이 실드와 연결되어 있지 않은지 확인하십시오.
또한 올바른 포트와 보드가 선택되었는지 확인하십시오.
재설정 버튼을 누르고 코드를 다시 업로드하십시오.
Arduino IDE를 다시 시작하십시오.
마지막으로 Arduino 보드를 변경하고 확인하십시오.
Launch4j 오류

JAVA 런타임 환경 (JRE) 라이브러리의 비 호환성으로 인해 발생합니다.
이 문제를 해결하는 방법은 무엇입니까?
PC의 Bluetooth 또는 Wi-Fi 연결을 끄면 문제가 해결됩니다.
너무 큰 스케치
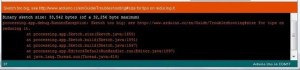
스케치가 보드의 플래시 메모리보다 클 때 발생합니다. Arduino Uno의 경우 플래시 메모리는 32kb입니다. 그 외에도 2Kb는 부트 로더에서 사용됩니다. 따라서 스케치는 32kb를 초과하지 않아야합니다.
이 문제를 해결하는 방법은 무엇입니까?
float 대신 정수 데이터 유형을 사용하여 수정됩니다. 따라서 변수를 선언하는 동안 const 한정자를 사용하십시오. 또한 공간 복잡성을 줄이기 위해 알고리즘을 개선하십시오.
스케치 업로드는 성공했지만 아무 일도 일어나지 않습니다
코드가 성공적으로 업로드되면 발생합니다. 그러나 이사회는 응답하지 않습니다.
이 문제를 해결하는 방법은 무엇입니까?
특히 올바른 보드가 선택되었는지 확인하십시오. 그러나 스케치가 보드의 용량보다 클 경우 스케치의 메모리 크기로 인해 발생할 수 있습니다. 따라서 스케치 크기를 줄임으로써 수정됩니다.
직렬 포트가 이미 사용 중입니다.

Arduino 보드에 스케치를 업로드하려고 할 때 발생합니다.
이 문제를 해결하는 방법은 무엇입니까?
코드를 업로드하는 동안 모니터 또는 플로터 화면을 닫는 것으로 문제가 해결됩니다.
무엇입니까?
스케치를 편집하는 동안 발생합니다. 일반적으로 구문 오류가 있습니다. 따라서 편집기 화면 아래의 검은 색 화면에 표시됩니다.
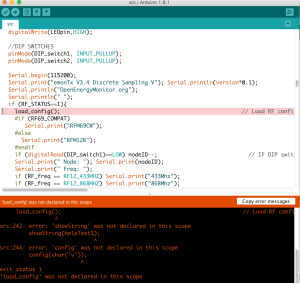
코드에서 오류를 찾는 방법은 무엇입니까?
잘못된 구두점, 누락 된 구두점, 맞춤법 오류 및 잘못된 대문자로 인해 발생합니다. 이전에 선언되지 않은 변수를 사용할 때 발생합니다. 따라서 오류를 수정하는 것이 좋습니다. 일부 오류는 다음과 가변합니다.
세미콜론 누락
중괄호 누락
괄호 누락
쉼표 누락
철자 오류 및 대소 문자 오류
변수 초기화 누락
결론
이 게시물은 Arduino IDE에 대한 합리적으로 충분한 소개입니다. 설치부터 표준 오류 처리까지 모든 것을 설치합니다. 이 게시물에 IDE의 더 구체적인 기능을 포함해야한다고 제안 의견을 제시합니다. 어쨌든 IDE에 대한 특정 지식은 필요할 때마다 Arduino 과정 의 게시물에 포함됩니다.
참고
Arduino programming and syntax : A definitive guide for beginners
Getting started with Arduino Boards – Introduction
Arduino IDE – Complete guide to setup and get started
'개발자 > Arduino' 카테고리의 다른 글
| Arduino LCD KeyPad Shield SKU DFR0009 캐릭터 LCD (0) | 2020.11.08 |
|---|---|
| HTTP를 통해 Arduino Nano 33 IoT와 Ubidots 데이터 보내기 3 Oled에 데이터 표시하기 (0) | 2020.10.30 |
| HTTP를 통해 Arduino Nano 33 IoT와 Ubidots 데이터 보내기 2 (0) | 2020.10.30 |
| HTTP를 통해 Arduino Nano 33 IoT와 Ubidots 연결 1 (0) | 2020.10.30 |
| nano 33 IoT에서 타이머 인터럽트 구현 참고 2 (0) | 2020.10.25 |
| nano 33 IoT에서 타이머 인터럽트 구현 참고 1 (0) | 2020.10.25 |
| OpenWeatherMap 날씨 정보를 OLED 에 디스플레이, Nano 33 IoT (2) | 2020.10.24 |
| Nano 33 IoT 보드에서 아날로그 적외선 거리센서 (GP2Y0A21YK) (0) | 2020.10.20 |
더욱 좋은 정보를 제공하겠습니다.~ ^^



