Nano ESP32로 디버깅하기
IDE 2를 사용하여 Arduino Nano ESP32 디버깅을 시작하세요.
디버깅 기술은 코드의 특정 동작에 대한 귀중한 통찰력을 제공하기 때문에 복잡한 프로젝트를 처리하는 데 유용할 뿐만 아니라 초보자나 중급 수준의 프로젝트를 진행하는 사람들에게도 유용합니다.
디버깅이란 무엇인가요?
디버깅은 소프트웨어 개발자, 코딩을 배우는 학생, 컴퓨터의 작동 방식을 이해하고자 하는 사람 등 기술을 다루는 모든 사람에게 필수적인 기술입니다. 디버깅이 중요한 이유는 다음과 같습니다:
- 성능 향상: 디버깅은 소프트웨어의 속도를 저하시키거나 예측할 수 없는 동작을 유발하는 문제를 식별하고 해결하는 데 도움이 됩니다.
- 신뢰성 보장: 디버깅은 프로그램과 장치가 올바르고 안정적으로 작동하도록 보장하여 충돌이나 오작동을 방지합니다.
- 시간 및 좌절감 절감: 개발 프로세스 초기에 버그를 수정하면 몇 시간, 며칠, 심지어 몇 주 동안의 좌절감을 줄일 수 있습니다.
- 학습 기회: 디버깅을 통해 문제 해결 능력을 키우고 프로그래밍과 기술에 대한 이해도를 높일 수 있습니다.
필요한 소프트웨어 및 하드웨어
- 아두이노 나노 ESP32
- 아두이노 IDE
- Arduino ESP32 보드 패키지 설치(2.0.12 이상)
주의: "Espressif Systems"의 "esp32" 보드 패키지가 아닌 "Arduino"의 "Arduino ESP32 보드" 보드 패키지를 사용하는 것이 중요합니다. 그렇지 않으면 드라이버가 설치되지 않고 디버깅을 수행할 수 없으므로 Windows 사용자의 경우 이 점이 가장 중요합니다.
시스템 설정
Linux에서 디버깅하기
Linux 시스템에서 디버깅할 때 사용자에게 연결 권한이 없기 때문에 다음과 같은 오류가 발생할 수 있습니다:
Error: libusb_open() failed with LIBUSB_ERROR_ACCESS
Error: esp_usb_jtag: could not find or open device!
이 문제를 해결하려면 이 파일을 /etc/udev/rules.d/ 폴더에 (루트 권한으로) 복사하면 됩니다.
Windows에서 디버깅하기
Windows 시스템에서는 보드 패키지 설치 중 메시지가 표시되면 드라이버 설치를 수락하는 것이 중요합니다.
IDE Setup
Nano ESP32에서 디버깅 기능을 사용하려면 IDE 2.2.0 또는 최신 버전이 설치되어 있어야 합니다. 설치 후 다음과 같이 IDE를 구성해야 합니다:
- Tools > USB Mode > Debug mode (Hardware CDC)
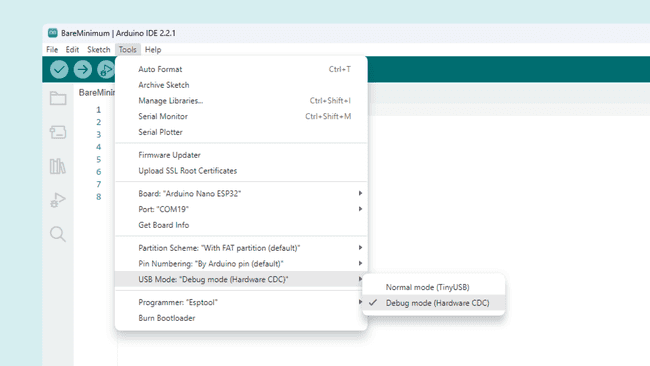
- Tools > Programmer > Esptool
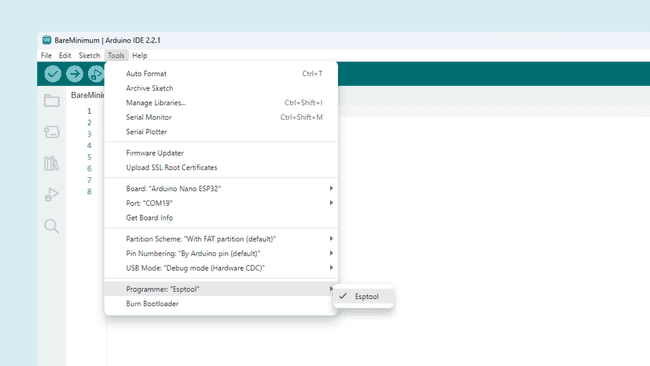
- Sketch > Optimize for Debugging

디버그 세션 실행하기
코드를 처음 디버깅하는 경우 고전적인 Blink 예제로 시작하는 것이 좋습니다. 간단한 스케치이지만 디버깅의 기본을 이해하는 데 유용합니다.
디버그 세션을 시작하기 전에 다음 방법 중 하나를 사용하여 스케치를 업로드해야 합니다:
방법 1
- GND와 B1 핀 사이에 점퍼 케이블을 연결하고 리셋 버튼을 한 번 누릅니다. RGB LED가 녹색 또는 파란색으로 켜집니다.
- 점퍼 케이블을 제거하면 RGB LED가 보라색 또는 노란색으로 켜지는데, 이는 ROM 부팅 모드로 성공적으로 진입했음을 의미합니다.
주의: 첫 번째 한정 생산 배치의 일부 보드는 녹색과 파란색 핀이 거꾸로 된 다른 RGB LED로 조립되었습니다. 자세한 내용은 여기에서 전체 도움말 센터 문서를 참조하세요.
주의: 도구 내에서 보드는 임의의 ESP32 보드로 표시됩니다. 이 모드에서는 모든 ESP32 칩이 USB 장치에 할당된 동일한 식별자를 공유하므로 IDE가 임의의 ESP32 보드를 선택하기 때문입니다.
드롭다운 메뉴를 클릭하여 계속 진행합니다.
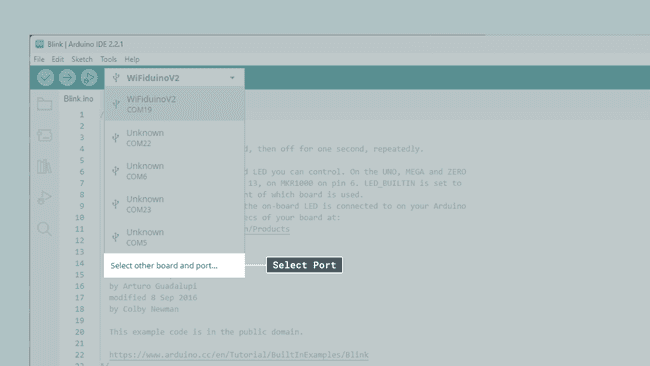
그런 다음 "Arduino ESP32"를 입력하고 올바른 포트를 선택합니다. 아두이노별 옵션을 선택해야 합니다!
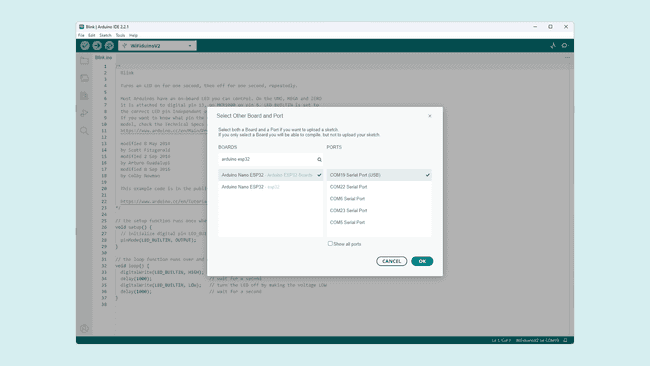
그런 다음 스케치 > 프로그래머를 사용하여 업로드를 선택합니다.
방법 2
재설정 버튼을 천천히 두 번 탭하여 아두이노 부트로더 모드로 들어갑니다.
주의: 두 번 누르는 것은 약간 까다로울 수 있습니다. 버튼을 한 번 누르고 RGB LED가 다른 색상으로 깜박일 때까지 기다렸다가 다시 누릅니다. 올바르게 완료되면 RGB LED가 천천히 희미해지기 시작합니다.
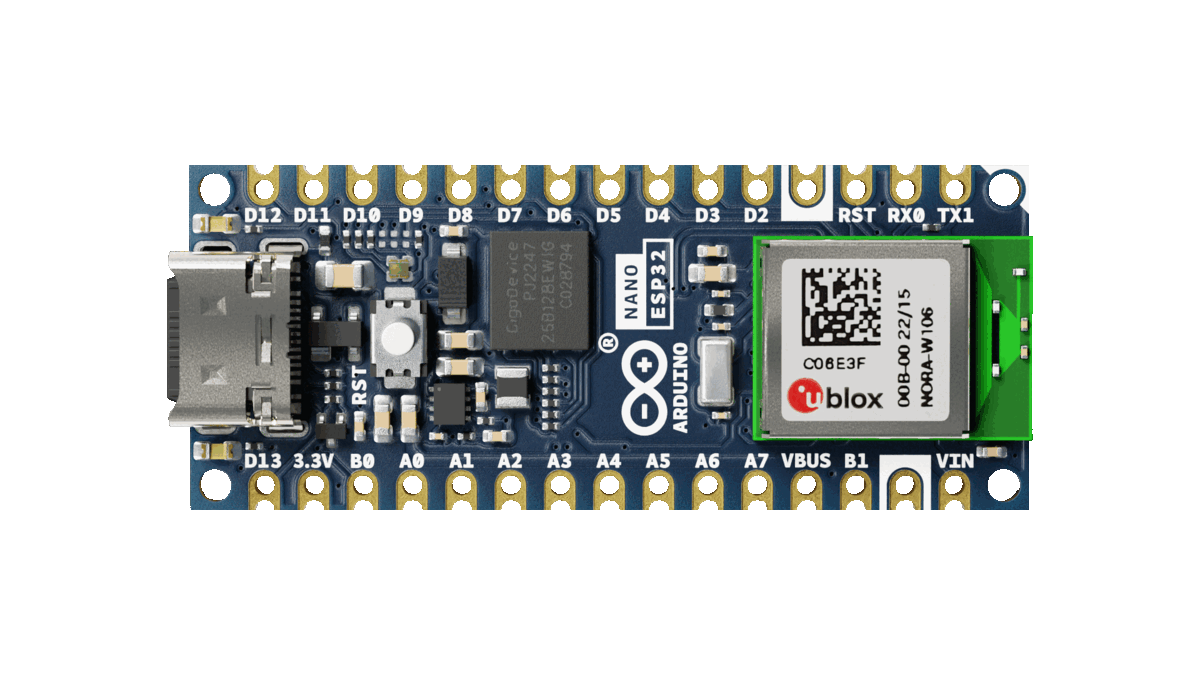
드롭다운 메뉴에 두 개의 포트가 표시되는데, 하나는 USB 기호가 표시되고 다른 하나는 정육면체 모양이 표시됩니다.

DFU 모드 USB 기호 옆의 포트를 선택하고 평소처럼 스케치를 업로드합니다.
수동 재설정
방법 1 또는 방법 2를 사용하여 스케치를 업로드한 후에는 재설정 버튼을 한 번 눌러 보드를 수동으로 재설정해야 합니다. 그렇지 않으면 USB를 통해 제대로 연결되지 않고 IDE에 표시되지 않을 수 있습니다.
디버깅 시작
마지막으로 위의 모든 필수 단계를 완료한 후 마지막 단계는 IDE 상단의 업로드 버튼 옆에 있는 디버깅 시작 버튼을 통해 디버깅 세션을 시작하는 것입니다.
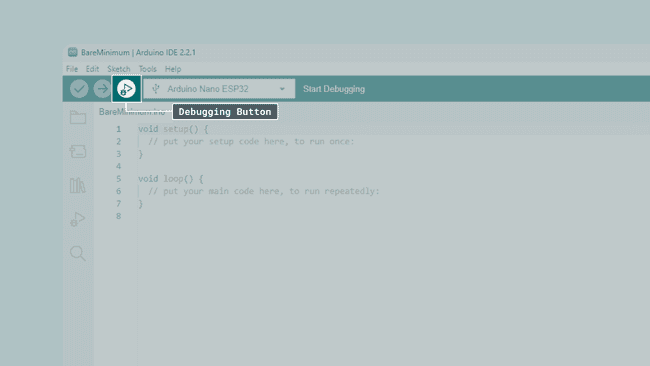
참고: 업로드하는 동안 파일 보기에 debug_custom.json이 표시됩니다. 다른 보드를 사용하여 디버깅하려는 경우 이 파일을 삭제하지 않으면 IDE가 잘못된 디버거를 사용하여 디버깅이 실패합니다. 이 파일은 스케치 폴더(일반적으로 ~/documents/Arduino/<your sketch>)에서 찾을 수 있습니다.
디버깅 세션을 시작한 후에는 기본 스케치와 설정한 중단점에 도달할 때까지 계속 버튼을 여러 번 눌러야 합니다. 이는 복구 시스템의 작동 방식과 예상되는 동작 때문입니다.

노말 업로드 기능 복원
디버그가 활성화된 스케치는 위의 지침에 따른 업데이트만 허용합니다. 일반 업로드 기능을 복원하려면 도구 > USB 모드를 "일반 모드(작은 USB)"로 설정하세요. "디버깅에 최적화"를 선택 해제하여 컴파일 속도를 높일 수도 있습니다. 그런 다음 방법 1 또는 방법 2를 반복합니다.
요약
이 기사에서는 아두이노 IDE를 사용하여 아두이노 나노 ESP32를 디버깅하는 기본 단계를 다뤘습니다. 디버그 모드를 선택하는 방법, 보드를 올바른 모드로 배치하는 방법, Arduino IDE의 디버깅 기능을 테스트하는 방법을 배웠습니다.
자세히 알아보기
이 문서에서는 디버깅을 위해 Nano ESP32를 구성하는 방법과 작동하는 방법만 다룹니다. IDE의 디버깅 기능을 사용하는 방법에 대해 자세히 알아보려면 더 자세한 내용을 다룬 Arduino IDE로 디버깅 2 문서를 참조하세요.
'ESP32' 카테고리의 다른 글
| 아두이노 Nano ESP32 빠른 가이드 9 (0) | 2024.06.12 |
|---|---|
| 아두이노 Nano ESP32 빠른 가이드 8 (0) | 2024.06.11 |
| 아두이노 Nano ESP32 빠른 가이드 7 시작하기 (0) | 2024.06.10 |
| 아두이노 Nano ESP32 빠른 가이드 6 (1) | 2024.06.07 |
| 아두이노 Nano ESP32 빠른 가이드 4 (0) | 2024.06.05 |
| 아두이노 Nano ESP32 빠른 가이드 3 - 치트시트 (0) | 2024.06.04 |
| 아두이노 Nano ESP32 스펙과 튜토리얼 2 (0) | 2024.06.03 |
| Wokwi와 시뮬레이션한 ESP32와 연결된 센서의 그래프를 웹페이지에 표시 (1) | 2024.05.26 |